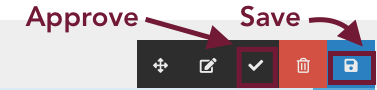Add a video
Note:
In order to insert a video on your page, you must first upload the video to your unit's YouTube channel, or put in a request for MarComm to upload your video to Memorial's YouTube Channel. Video files are large and would slow your page down, so we use YouTube embeds instead.
To insert a YouTube video on your page
- Click where you'd like to place a video. You should see your mouse cursor blinking exactly where you intend for your video to be placed.
- Click the "insert video" icon
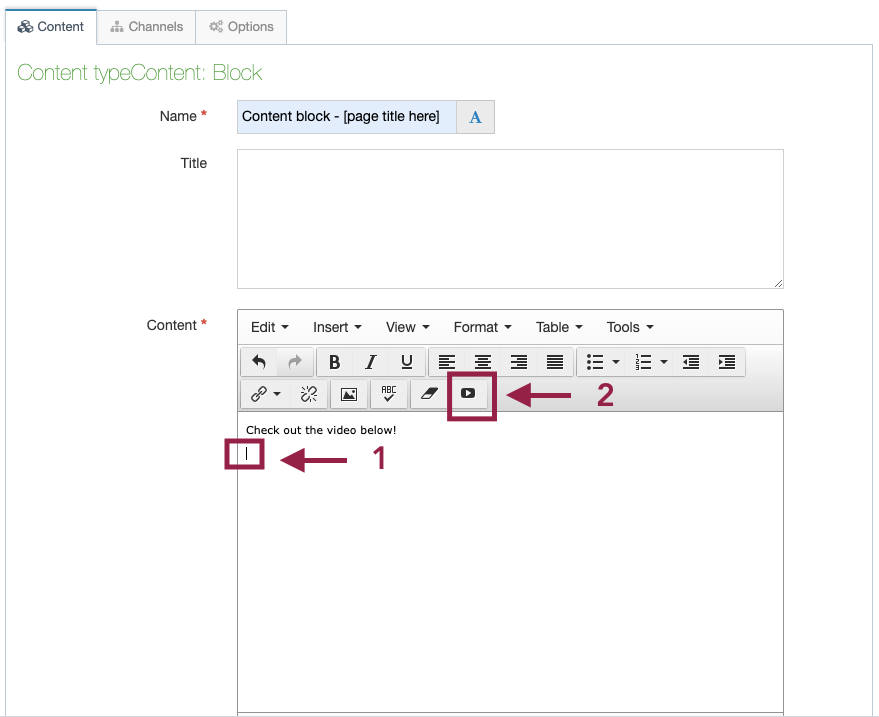
You will be asked for the URL of the YouTube video you want to add:
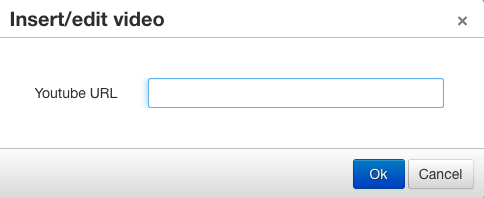
To insert the proper URL, locate your video on YouTube then click the "Share" button below the video:
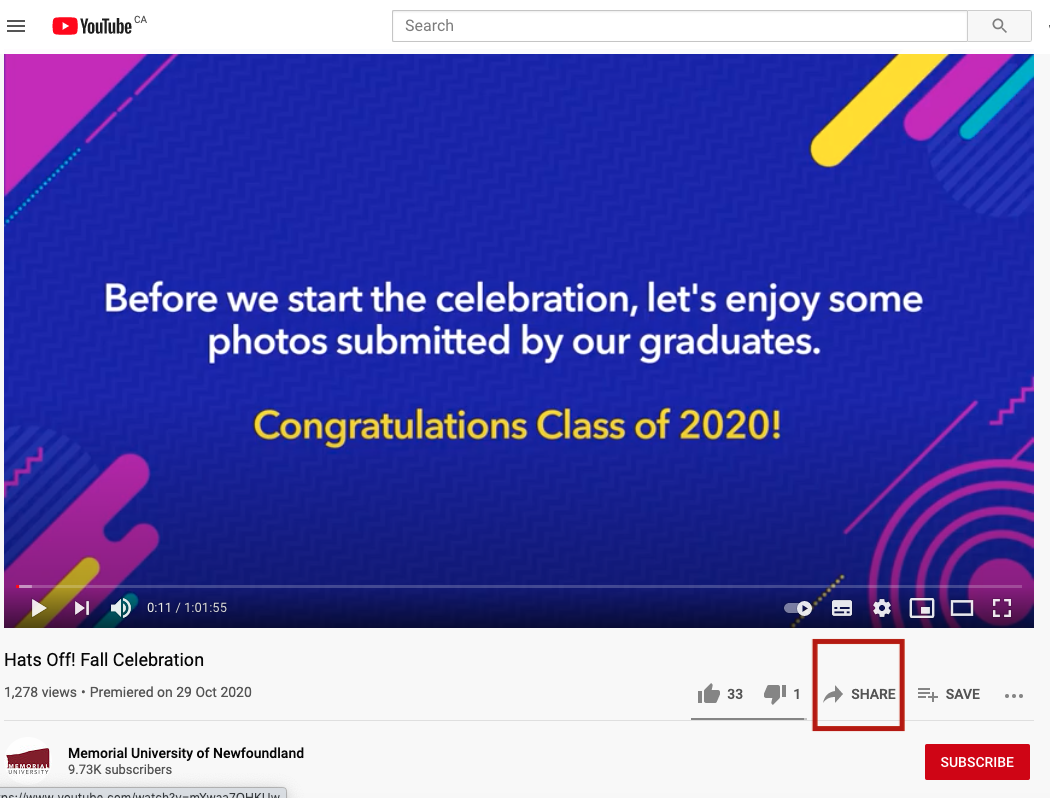
A pop-up on your screen will provide you with the correct URL.
Simply click copy to copy the URL:
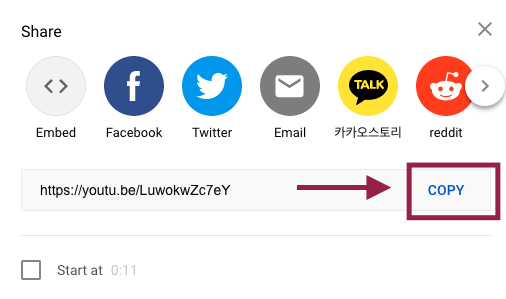
Now, paste the URL into your insert video box:
To paste your URL, right click and choose paste, or press CRTL+V on your keyboard (or Command+V on a MAC).
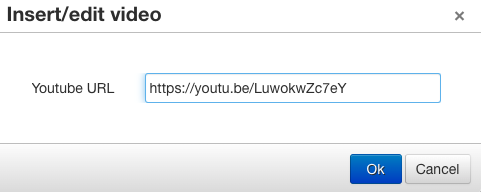
Your video will now appear in your editor, indicating you have successfully embedded your video:
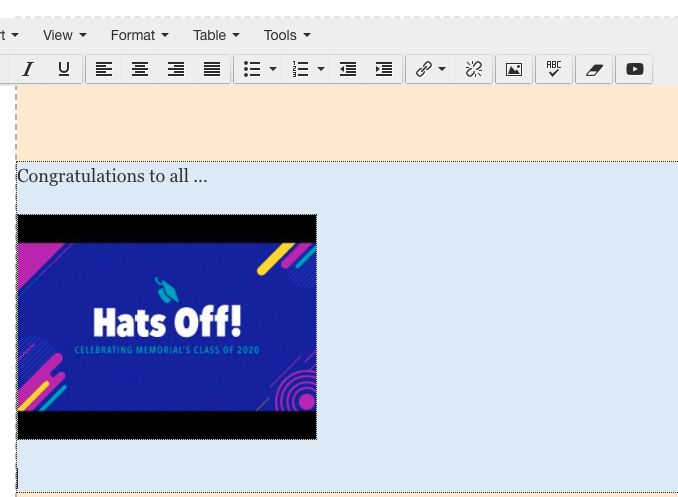
Replace an existing video with a new one
To replace an existing video with a new one, simply click on the the video in your content block, then click the insert video button:
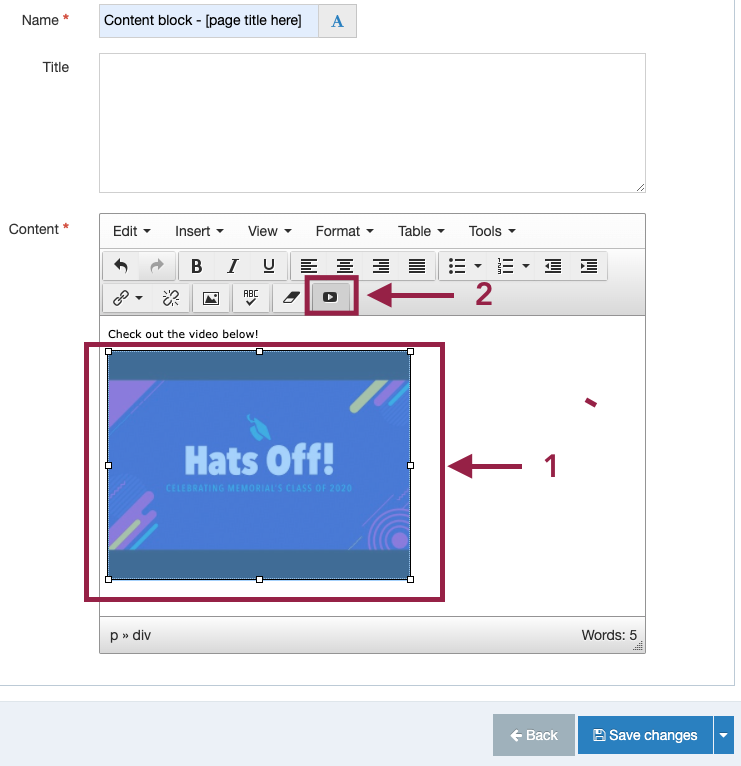
The "Insert video/edit video" box will appear. Replace the URL of the existing video (i.e., The URL currently in the box) with the URL to the new video you want to replace it with. Click ok and save changes.
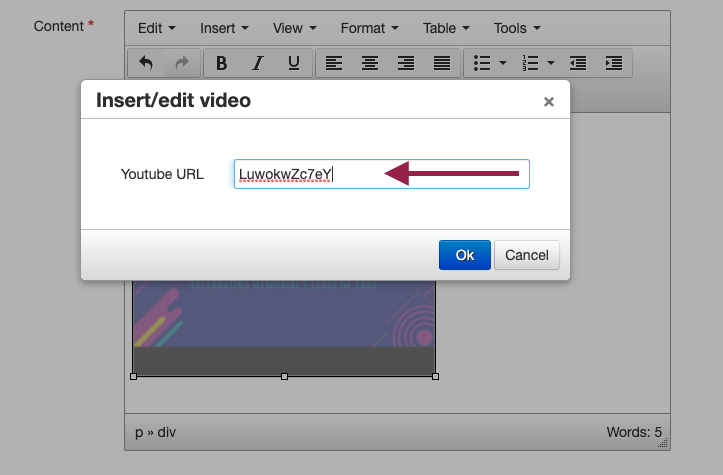
When you're done
If you are a contributor, click save changes and ask a site moderator to approve and publish your changes.
If you are a moderator, save and then approve your changes.
You can save and approve your changes at the same time by clicking the dropdown arrow on the save changes button shown here:
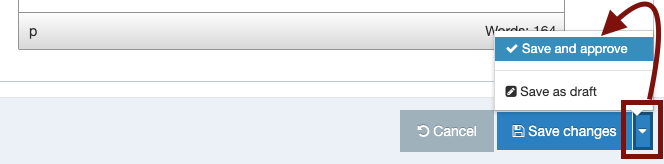
Add a video in Direct Edit mode
In direct edit mode, you can click anywhere within the content block that you want to add a video, and you will notice the content block editor bar appear on your screen. You can add a video directly on your page this way. Just click where you want to add your video, then click the "Add YouTube video" button.
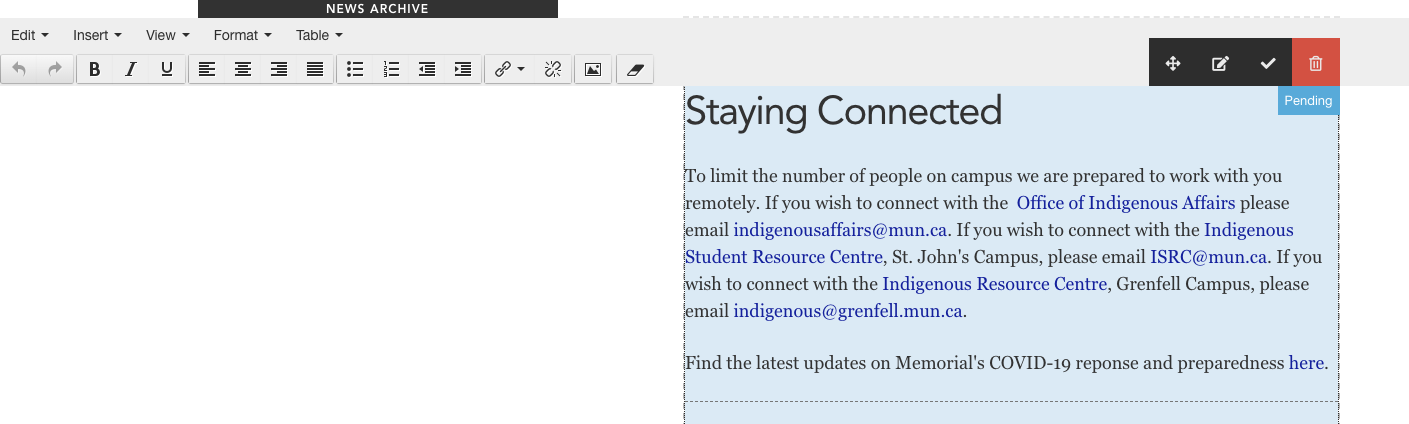
When you're done editing directly in direct edit mode, click save and let a moderator know you need them to approve and publish your changes.
If you are a moderator, you can approve directly from direct edit: Once you click save, an "approve" icon will appear as a check mark. Click the check mark to approve your saved changes. You must hover your mouse over the corner of the content block to reveal the approve option.