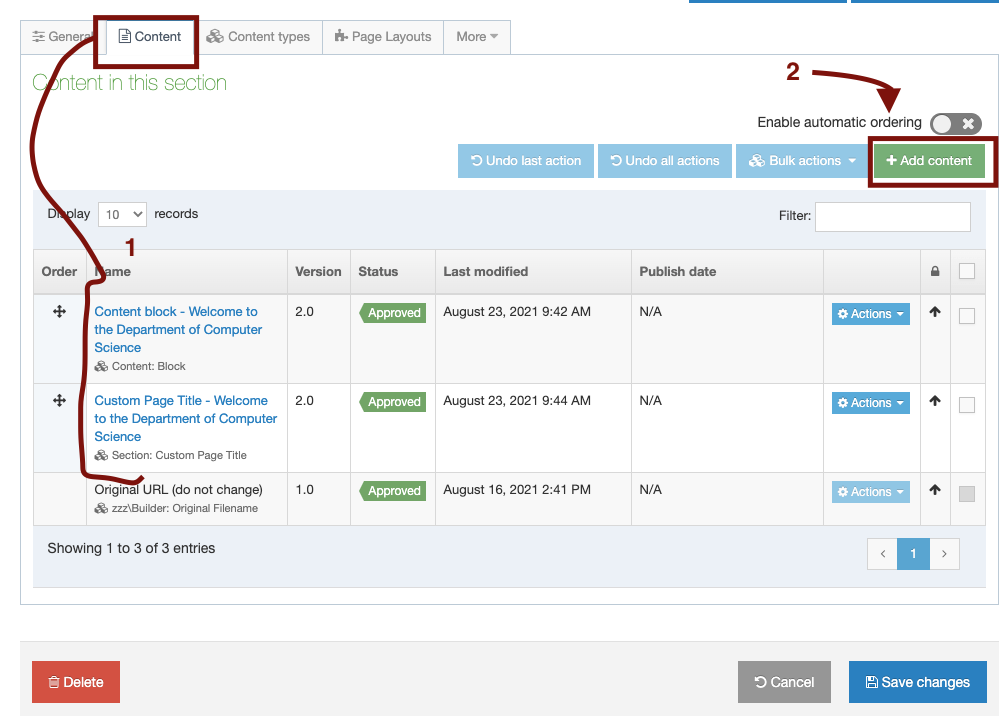Content types overview
T4 is a "block-based" web content management system. You build a page by adding different blocks of content to a page, and placing them one on top of another wherever you want them to appear.
The different kinds of blocks you can add to your page are referred to as "content types." The different kinds of content types add different types of content to your page. For example a "leaderboard" content type adds a large image across the top of your page, while a "Google Map" content type adds a Google map to your page.
The "Content Block" content type is the most important and commonly used content type: it is the one you use to add text, images, tables and videos to a page.
The image below shows 3 kinds of content types the page owner has used to create a page:
- The "button" content type places a button on your page that a site visitor can click to be taken to another page.
- The "card" content type is used to really draw a site visitor's attention to something. It has a built-in button link visitors can click on for more info.
- The "content block" content type is the content type we use to add text, standard images and files, tables and videos to a page.
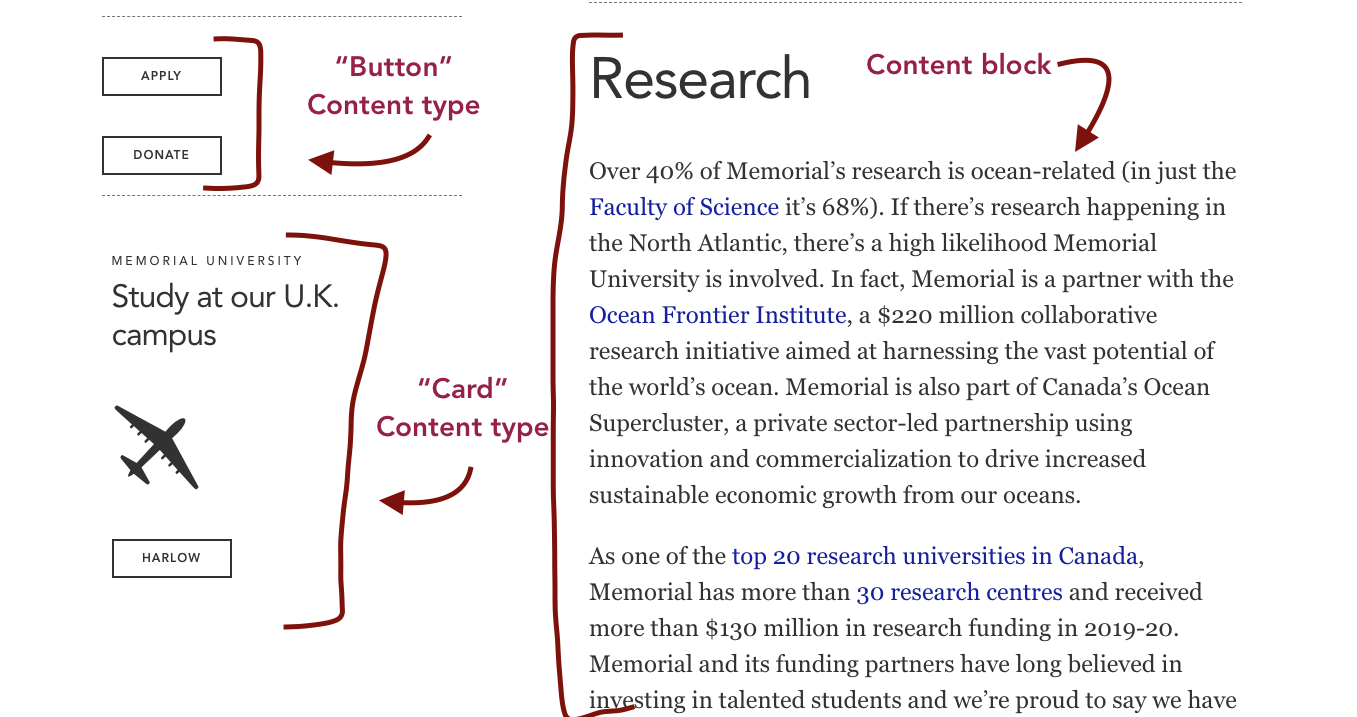
Whenever you add a content type to a page, or open a content type to edit it, you'll be shown the fields you need to fill out to create (or edit) this content type on your page. Some are required fields some are not; required fields will have a red asterisk beside them.
For example, here are the fields you'll be ask to fill out when you add a button content type to your page.
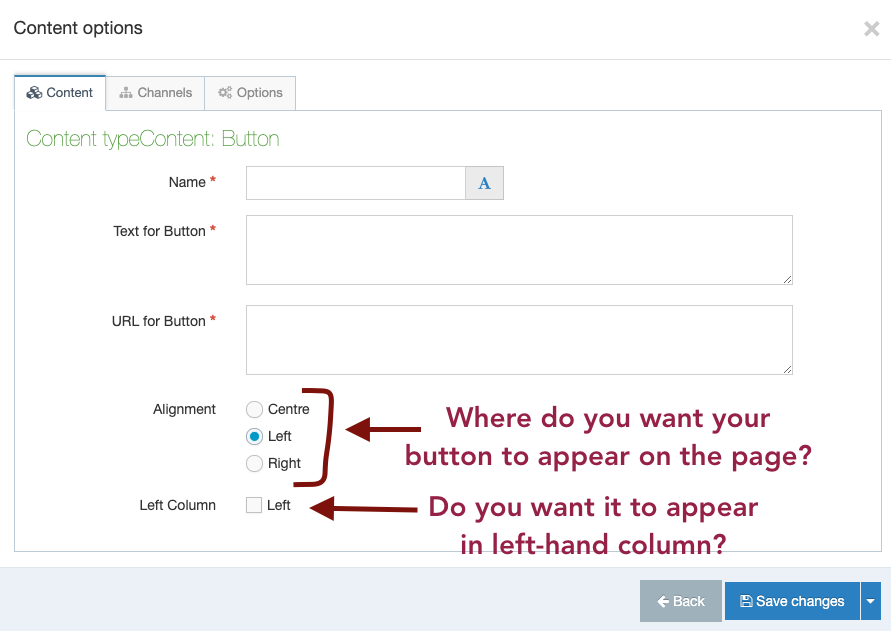
As shown below, in direct edit view (Moderators should use standard interface), there will always be an empty slot above and below any existing content type on your page. This allows you to insert new content above or below any existing blocks, should you wish to.
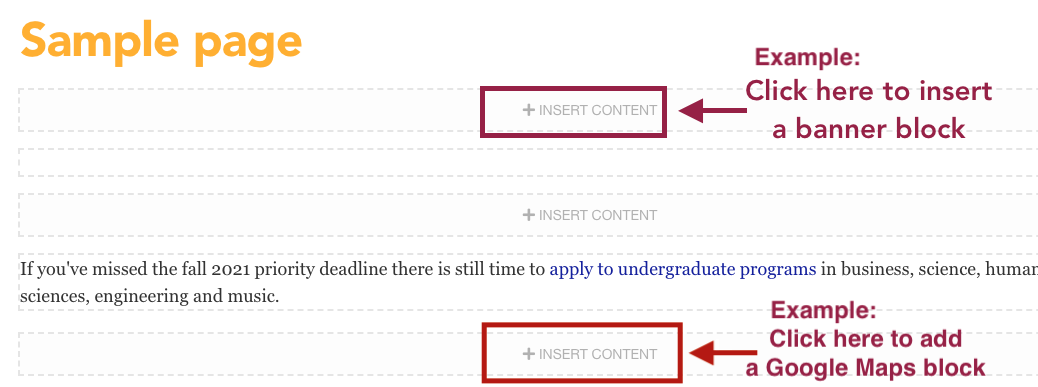
To insert a new content type on your page, you would simply click an empty block where it says"+ Insert Content."
Once you do that, you will be asked which content type you want to add.
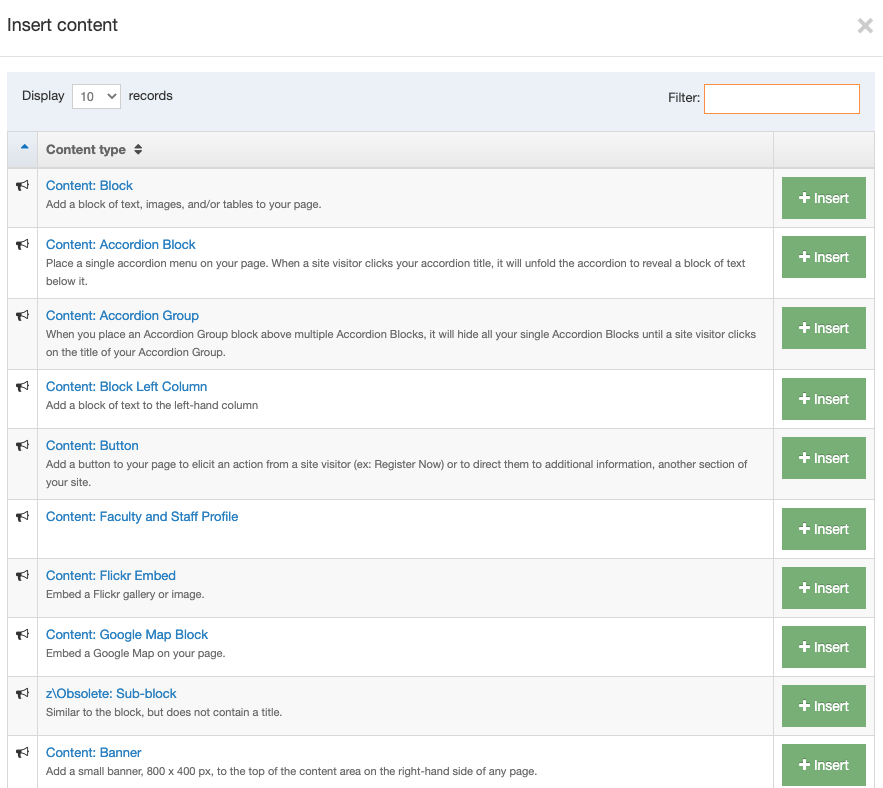
You can scroll through the list of content type options, or use the "filter" search box to locate a content type quickly.
All standard content types follow a naming convention of "Content: [title of content type here]." Each content type also offers a brief description of the type of content it will add to your page (in grey text, below the title of the content type).
Once you locate the content type you want to insert, click the green insert button across from it.
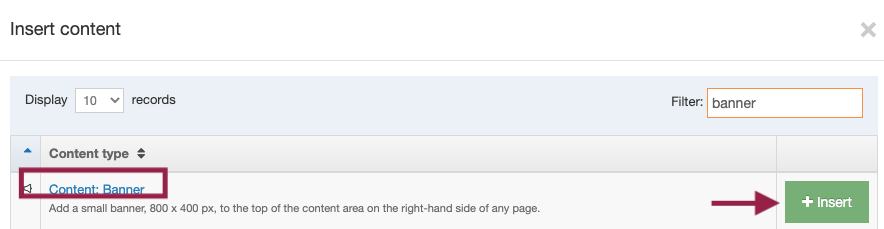
Inserting text, images, tables and videos
The most commonly used content type is the "content block," which lets you insert text, tables, images and videos on your page. When you insert a "content block" you will see the controls you can use to add and format text, insert images, videos, tables and so on. For a refresher on these controls see the how to use the content block editor section of this user guide.
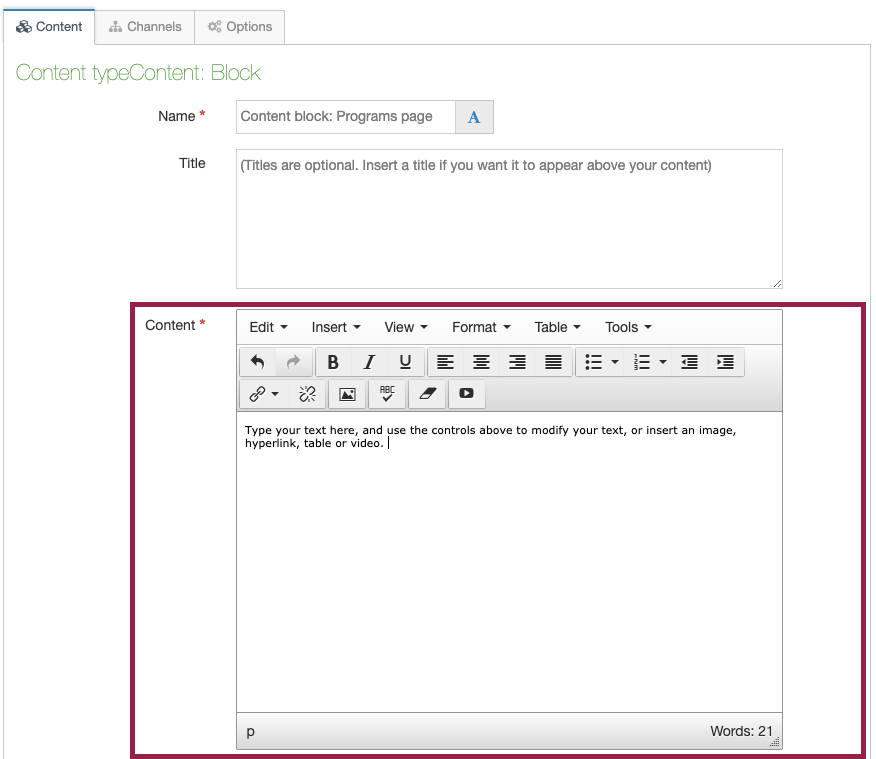
Drag and drop content blocks where you want them to appear
Once placed on your page, you can drag and drop a block up or down your page so it appears above or below another content type on your page.
Simply hover your mouse over the block you wish to move, and you will see a list of options for things you can do to that block, such as save, edit, or approve. You will also see a "move" icon. Click this with your mouse, then drag the block of content up or down your page. Release it wherever you wish to place it.
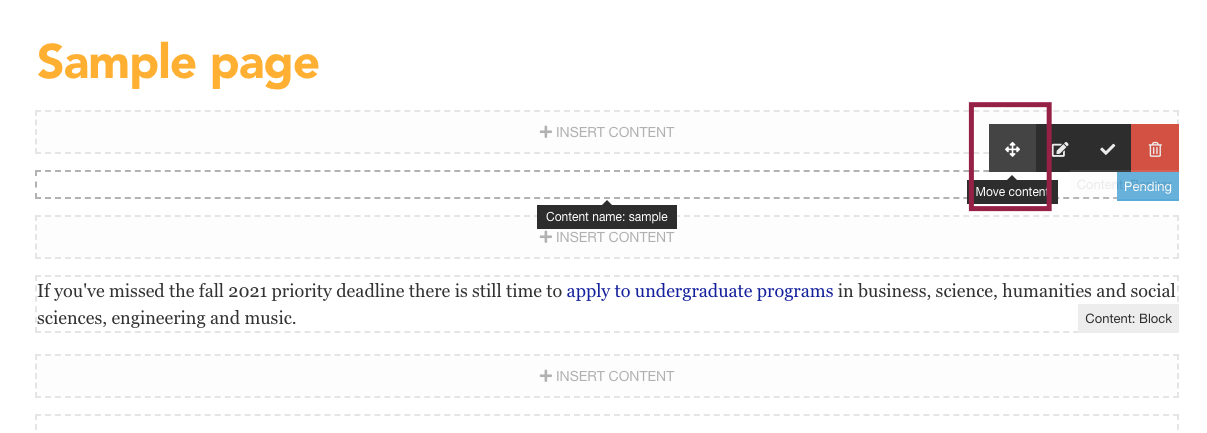
Using standard interface to add/edit content blocks
You can also use the standard interface to add or edit content types on your page.
To do so, you simply click directly on your page in site structure:

Then click the "content" tab
From here you can see all the content types on this page and the order they appear in on the page. You can also re-order this order using the move icons beside each content type.
You can also:
- Edit any content type by clicking directly on the title of the content type (click on the blue text).
- Add more content to this page by clicking the green "+Add Content" button