Reorder your main menu tabs
The order of your main menu sections can be easily changed:
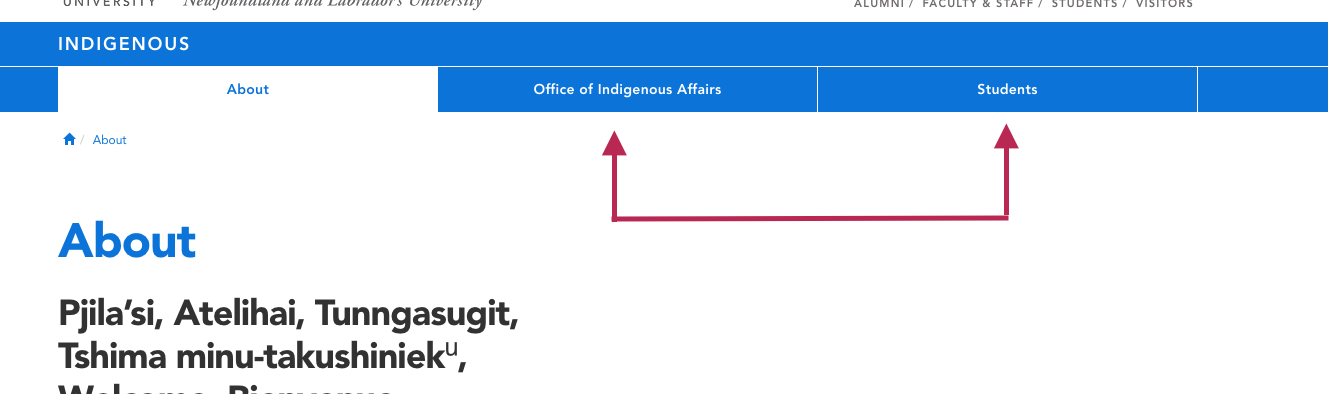
To do so:
Click directly on your home page in site structure view

This will take you to your home page section editor:
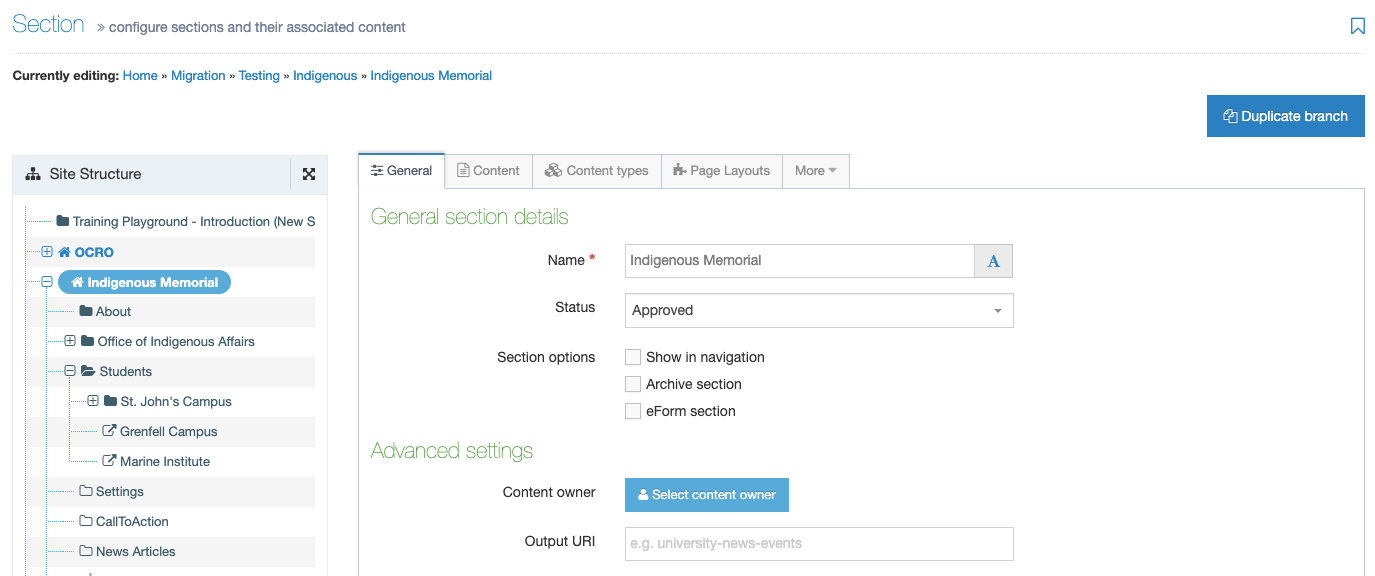
Click the “More” tab,
and select “Child sections”
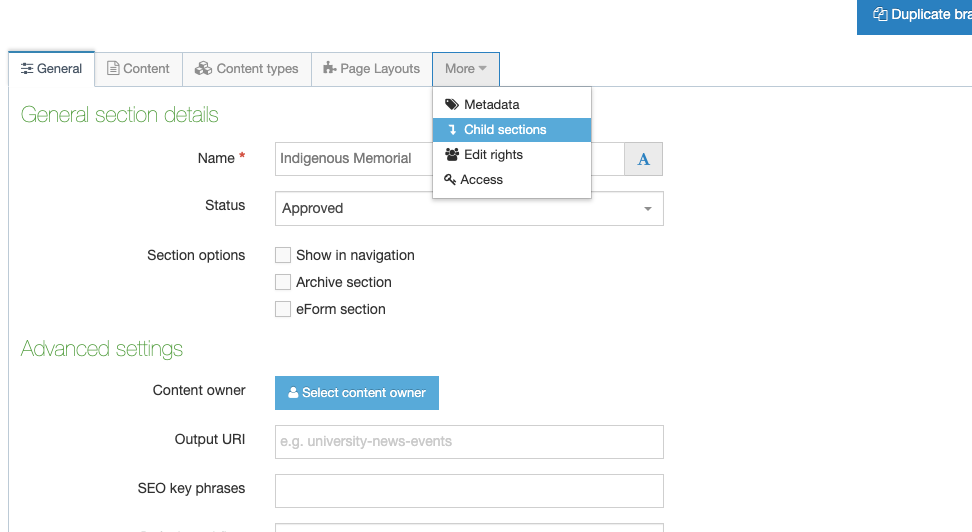
You will be taken to the child sections screen (pictured below).
These"child sections" appear in your main menu in the same order as they appear here in your child sections view
So, in the image below, “About” would appear 1st in your main menu navigation bar, “Office of Indigenous Affairs” 2nd, “Students” 3rd and so on.
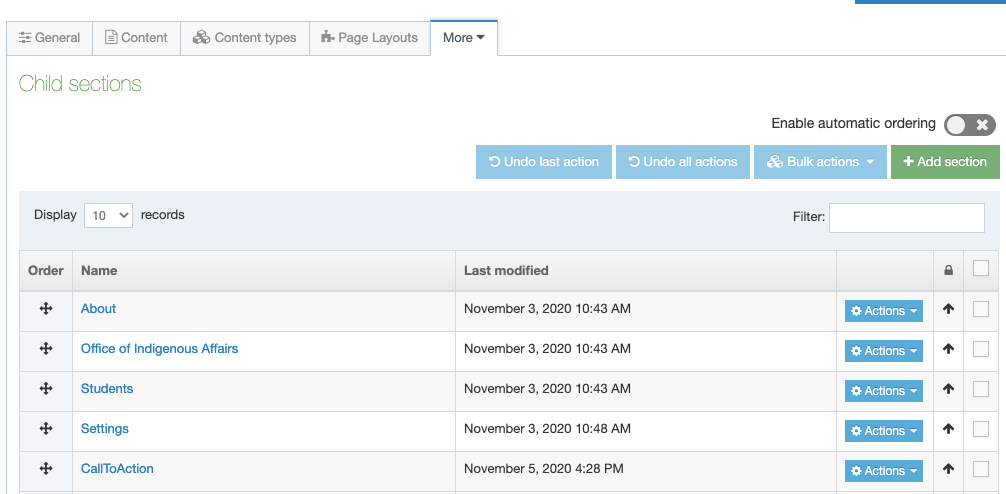
Reminder: Your main menu can show between 1-7 tabs; you make this choice in your site settings. If you have your site settings set to display 5 main menu tabs, child sections in the 6th or 7th slot (and so on) will not appear in your main menu in desktop view unless you increase the number of tabs your main menu displays. To change the number of sections your main menu is displaying, you must contact Web Content Services and request this change.
To re-order these sections:
Locate the “order” column, circled in red below
Hover your mouse cursor over the 4-way arrow icon that is beside the section you want to move up or down. When you do so, you will notice your mouse cursor change in appearance to look like the 4-way arrow.
Click your mouse button and hold it down to drag a section up or down. Let go of your mouse button to drop a section where you want it to appear.
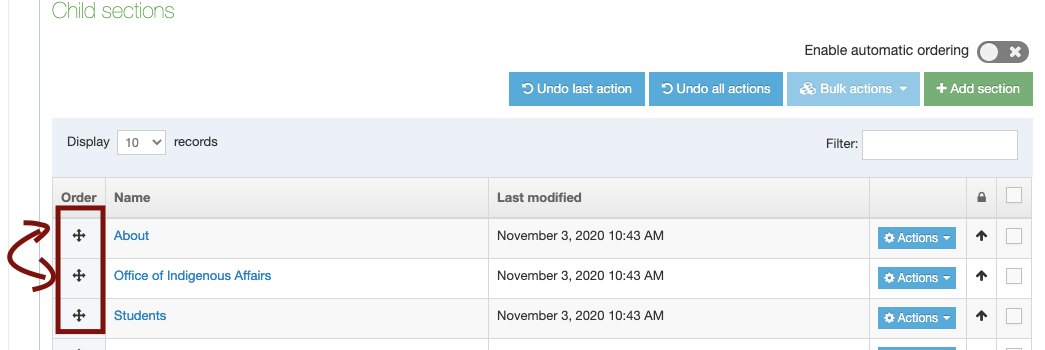
Click the blue “Save Changes” button at the bottom of your screen, and your sections will be re-ordered.