Edit a page using standard interface
There is a second way to access and edit content on your page that offers more control and options. It is called the standard interface editor. Learn how to:
- Open a page in the standard interface editor
- Edit existing content
- Add new content
- Delete content
- Re-order where content appears on your page
To edit your page using the standard interface editor:
locate the page you want to edit, and click directly on the title:
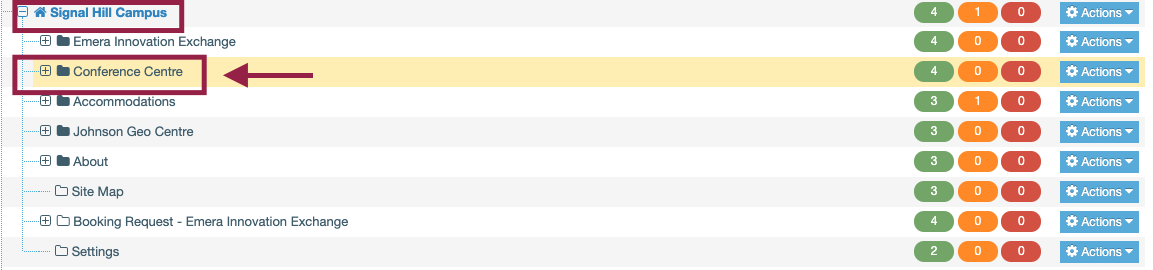
Doing so will take you to the section editor for the page you've clicked on:
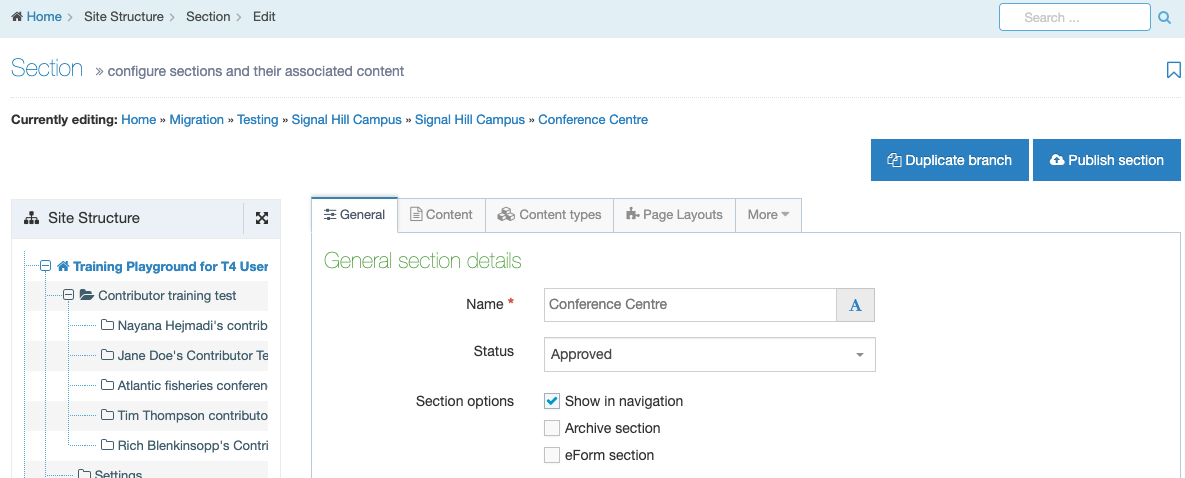
Click the "Content" tab to reveal a list of all content on this page.
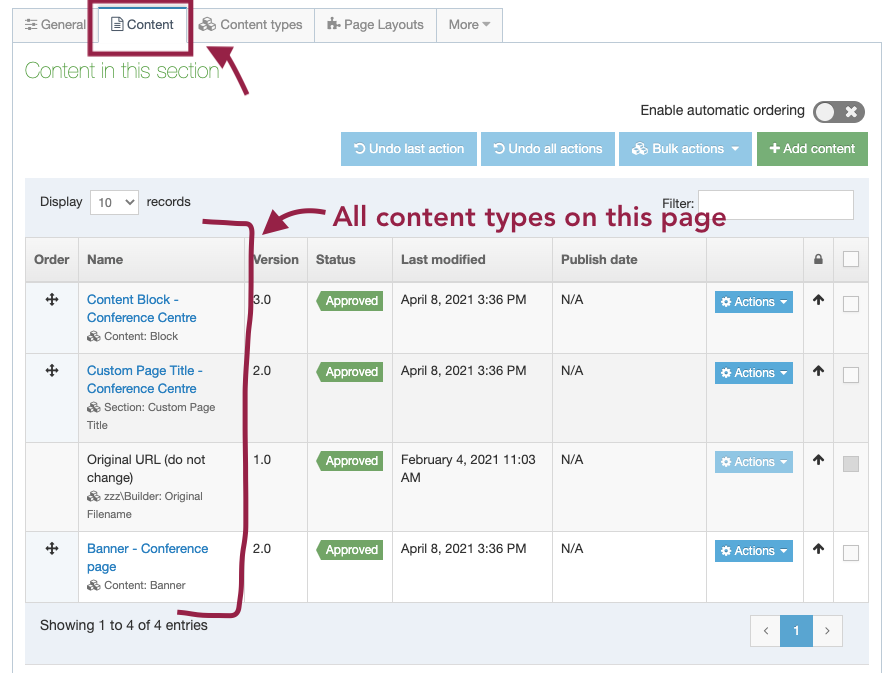
Edit Existing content on your page
To edit any of these content types, simply click directly on their title:
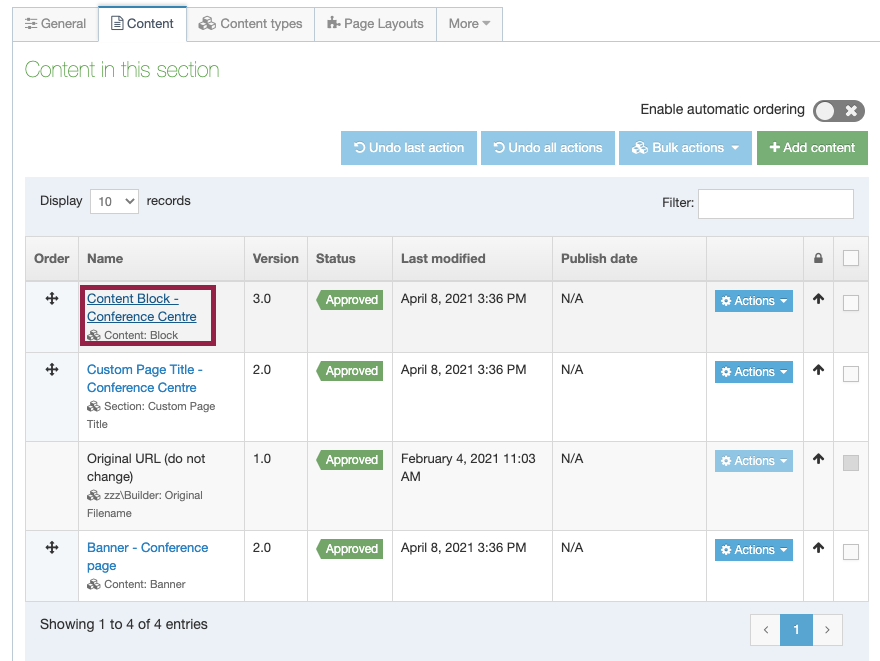
You will be taken to a screen to edit the specific content type you've clicked. It will show any fields this content type has that you can edit. The example below is the standard "content: block" content type, which has 3 fields.
Click into any field with your mouse, and edit the content.
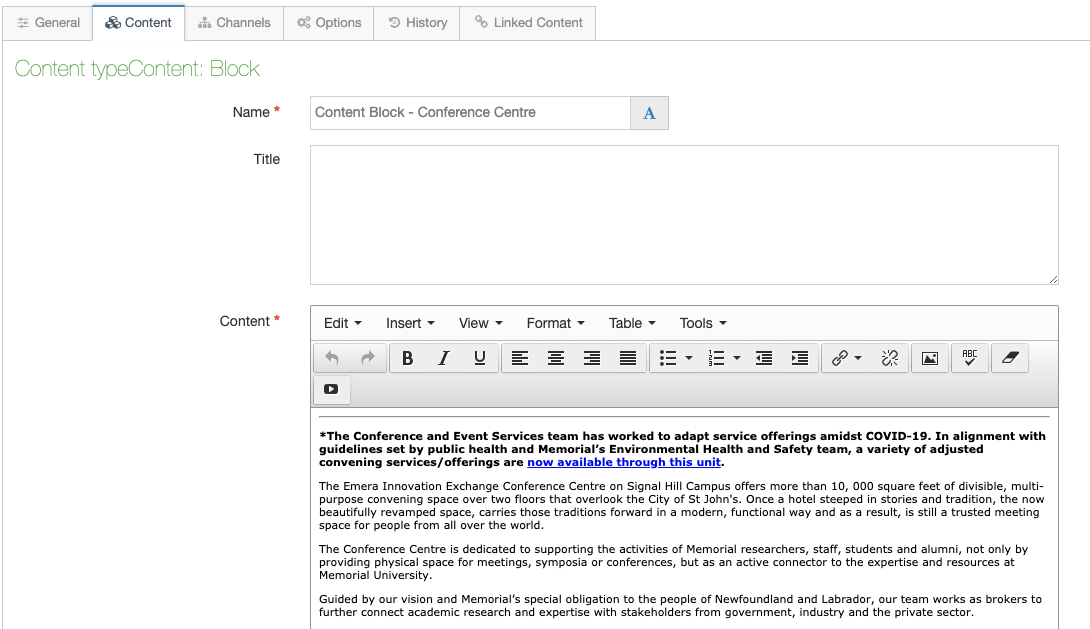
Save and approve your edits
If you are a contributor, click the blue save changes button, and notify your site moderator that you have made changes to this page that you need them to approve. Until they approve them, your changes will not show on the website.
If you are a moderator, you can click the arrow by the save changes button to reveal the save and approve shortcut. This will save and approve your changes at the same time. Changes will not appear on your site until the content has been approved. Once changes are approved, allow up to 10 minutes for the changes to appear live on your site. If they do not appear, you must publish the section.
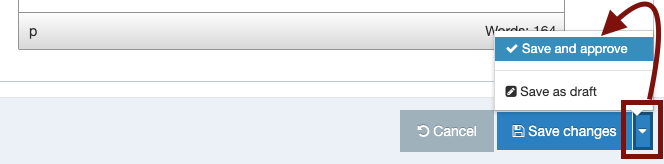
Add content to your page in standard interface
To add content to your page, click the "Content" tab, then click the green "Add content" button.
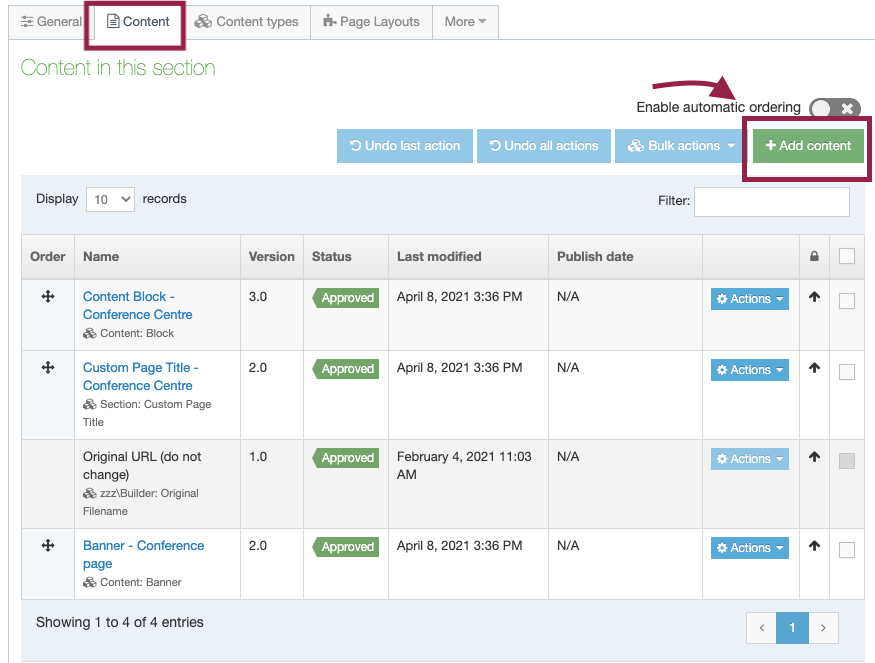
You will be asked which content type you want to add. Choose from the list by clicking the circle across from the content type you want to add, as shown below. Then click the green "next" button.
Note: you can use the "filter" field to search for a specific content type.
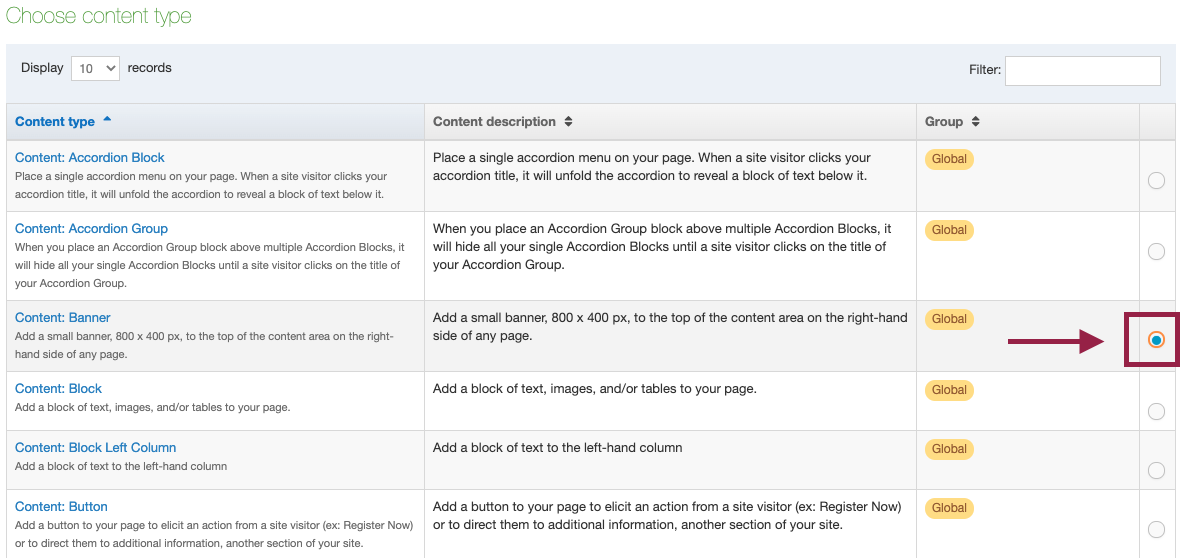
Fill in the fields require to build this content type
A screen will appear that shows you all the fields you must fill out to create your content type. To learn how to fill out a content type's fields, consult the content types section of this user guide.
Save and approve your changes
If you are a contributor, click the blue save changes button, and notify your site moderator that you have made changes to this page that you need them to approve. Until they approve them, your changes will not show on the website.
If you are a moderator, you can click the arrow by the save changes button to reveal the save and approve shortcut. This will save and approve your changes at the same time. Changes will not appear on your site until the content has been approved. Once changes are approved, allow up to 10 minutes for the changes to appear live on your site. If they do not appear, you must publish the section.
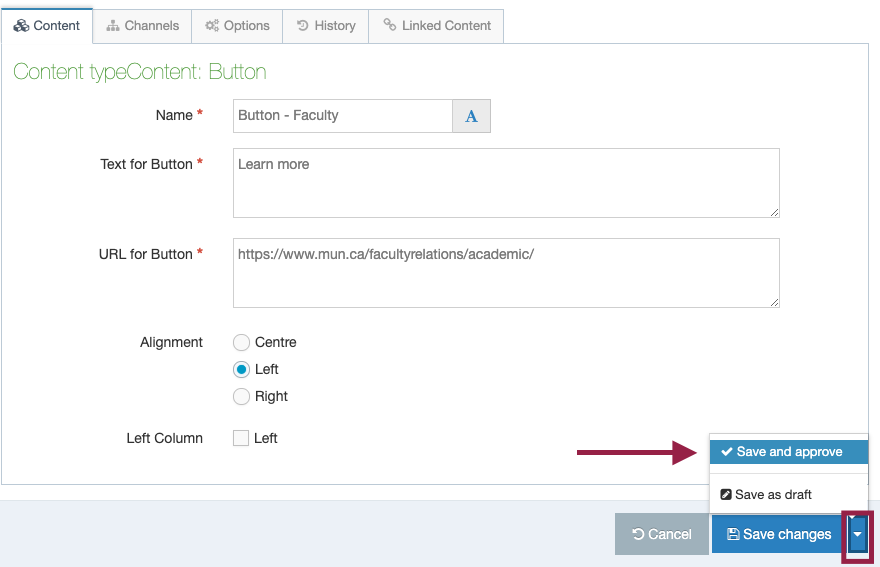
Once you have added your new content type, it will appear in your section editor content listing. Don't forget to click save:
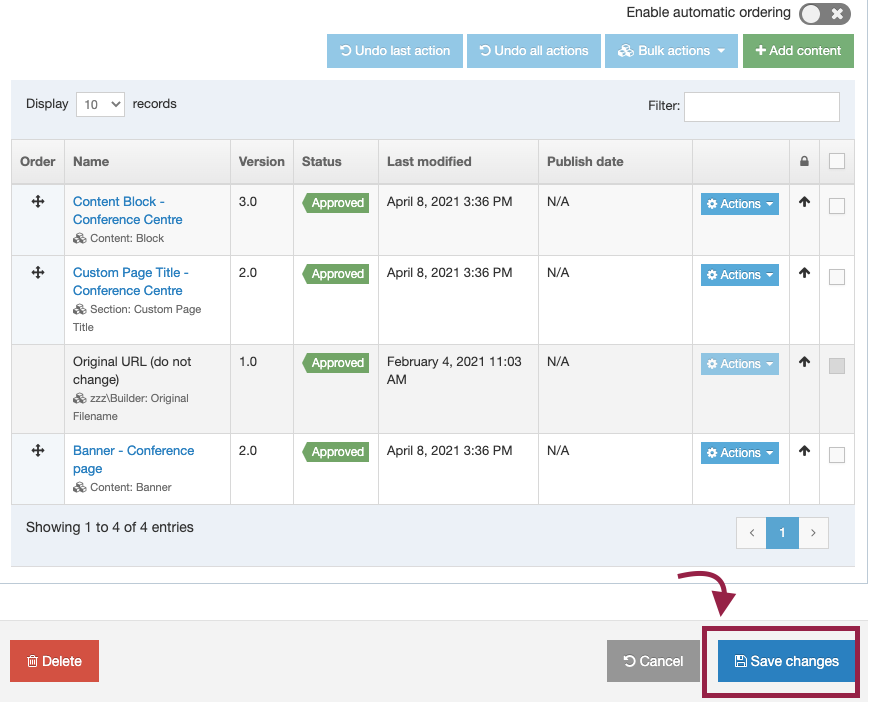
Delete a piece of content on your page
To delete a piece on content on your page, simply click the box across from it, and then click the delete button, as shown below. Don't forget to save your changes.
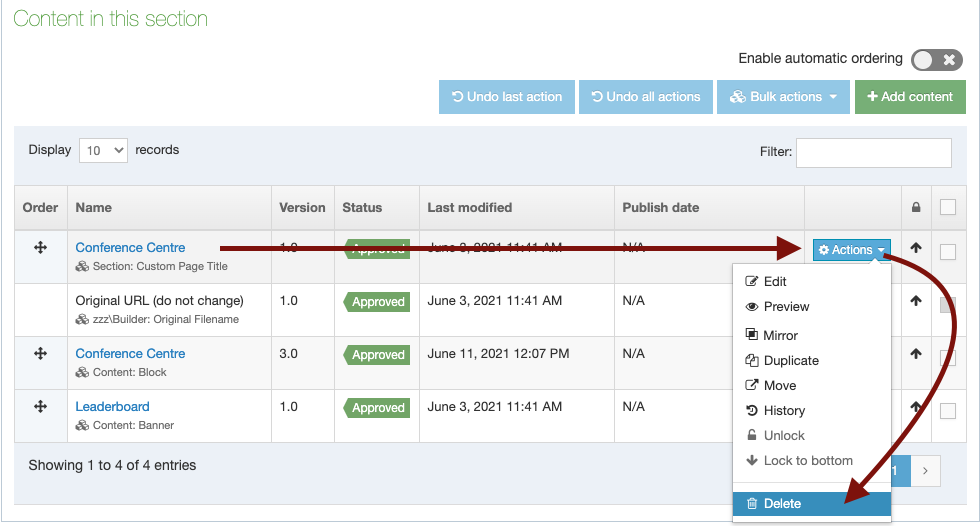
Re-ordering content types on your page
You can easily move one piece of content on top of another in T4. To reorder where all content types appear on your page, locate the "order" column, then click any of the 4-way arrow icons with your mouse to drag a content type and drop it up or down the page.
The content type at the very top will appear at the top of your page, the content type in the second slot will appear on the page below it, and so on.
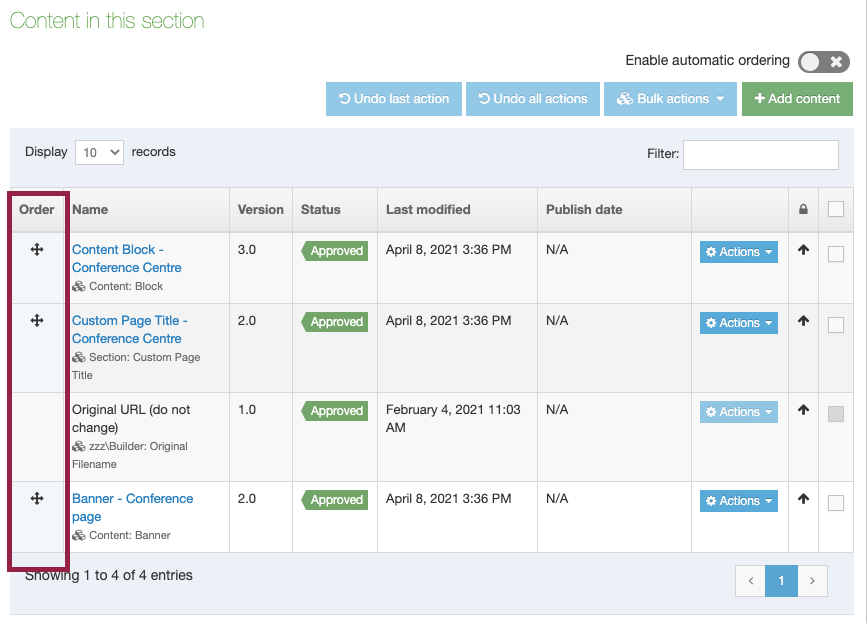
Note: Certain content types, like a banner, leaderboard or custom page title will always appear atop your page no matter where you place them. Their placement in your order is irrelevant. They are designed to show on the top of your page only