Edit a page using Direct Edit mode
This page explains how to use Direct Edit to make quick changes to an existing page on your site.
Jump to the following topics:
- How to access Direct Edit mode
- Edit text, images, videos or tables on your page
- Edit special content types on your page
- Delete a block of content (such as a special content type)
- Move a content type up or down your page
- Save and approve your content
Access Direct Edit mode
To update a page in Direct Edit, enter site structure view by clicking the site structure icon circled below:

Locate the page you want to edit in your site structure menu.
Note: You may have to use the +/- symbols beside your section folders to locate the page you're looking for.
Once you locate the page you want to edit, click the blue "actions" box across from the page. Choose "Direct edit."
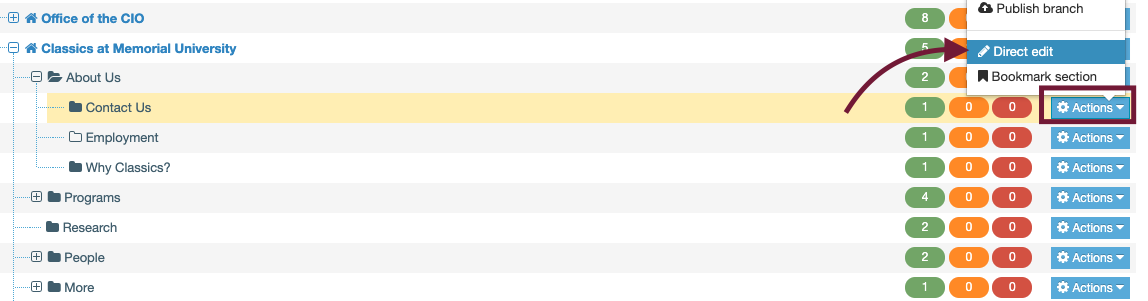
You will be taken to the Direct Edit view for your page
T4's Direct Edit page editor is the quickest way to make basic changes to the content on your page. It looks like a live version of your page, and is easily edited:
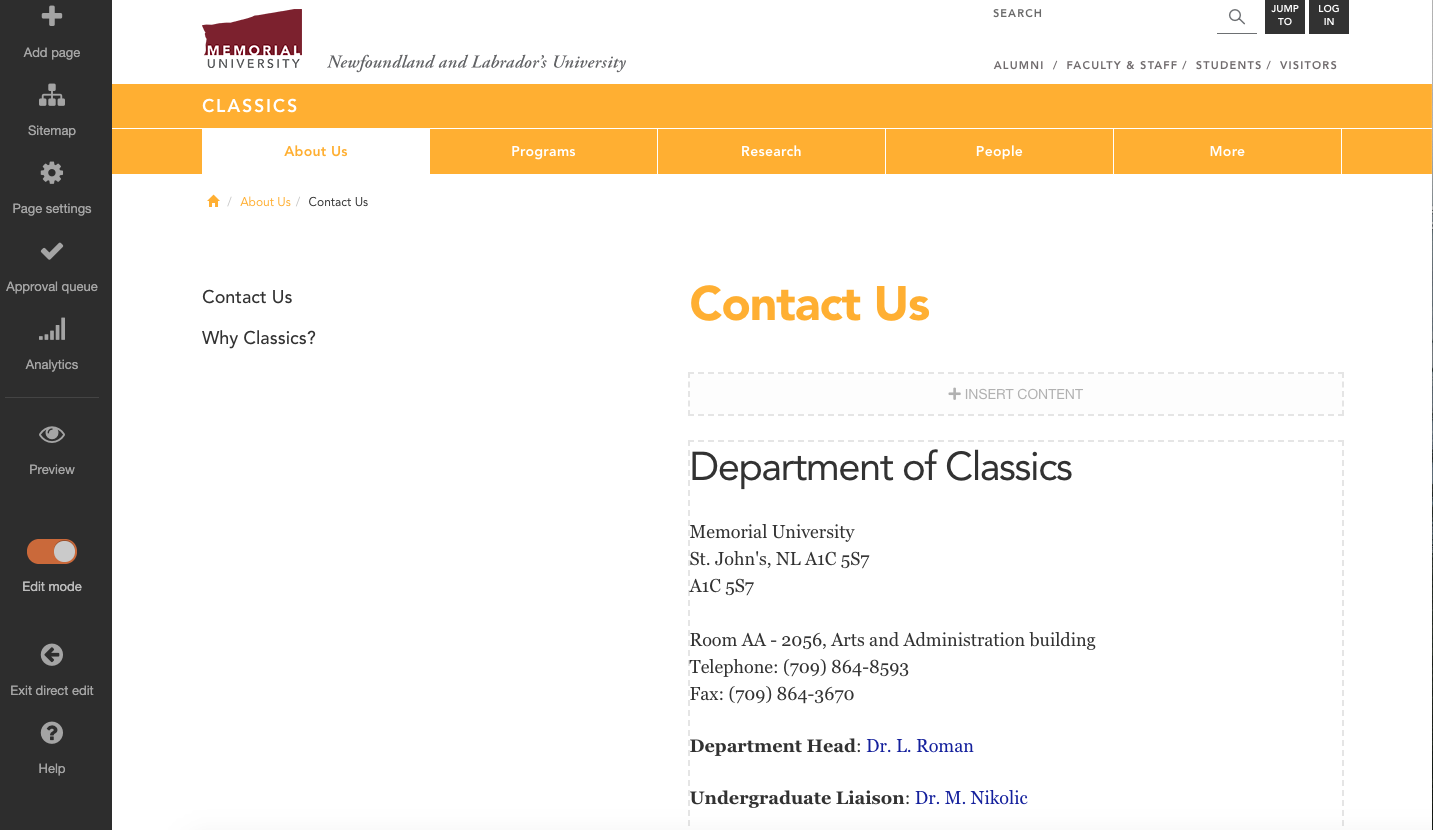
To edit a content block:
I.e., text, images, videos or tables on your page
To edit text, images, tables or videos on your page, simply click where you want to edit, and you'll see the TinyMCE editor appear on your screen above the content block you're editing.
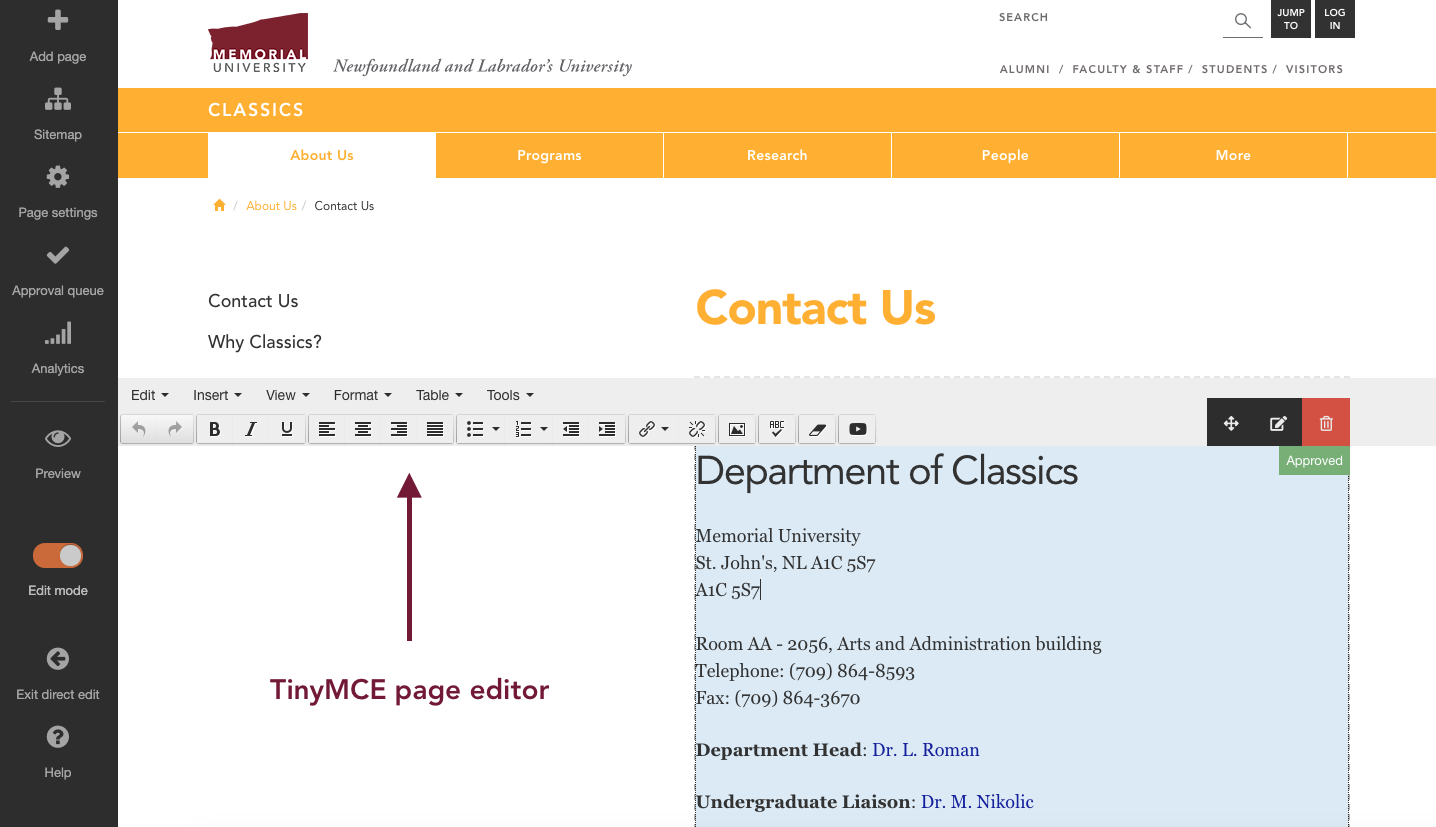
You can begin editing your text, images, videos or tables. If you need a refresher on the TinyMCE editor's controls, see the TinyMCE editor guide.
Don't forget to save and approve your changes.
To edit special content types on your page
Locate the content type you want to edit.
Every block in direct edit will display its content type in the bottom right corner. In this example, let's pretend we're looking to edit or delete the "apply now" button on our page. You can look for the "Content: Button" content type by reading the grey boxes in the bottom right corner of every block.
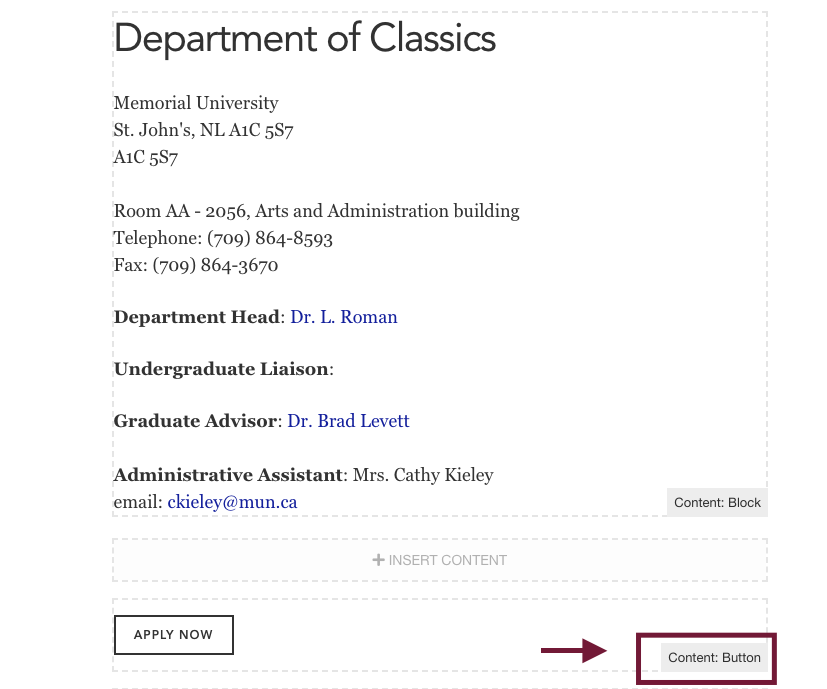
To edit a special content type, hover your mouse over the top right corner of the content type you want to edit.
To edit this content type
Click the edit icon (which is a pencil and paper icon)
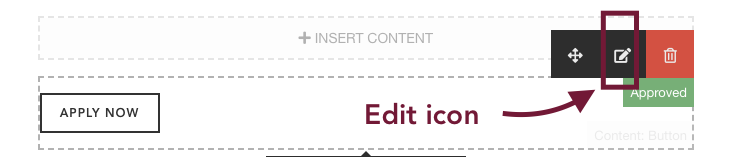
A new window will open so you can edit all fields associated with this content type.
In the case of our button for example, you can now change the text on the button, or, the link someone is taken to when they click your button.
When you are done editing your content type, don't forget to click the blue save button. Or, if you are a moderator, you can save and approve the changes at the same time by clicking the little dropdown arrow across from save changes.
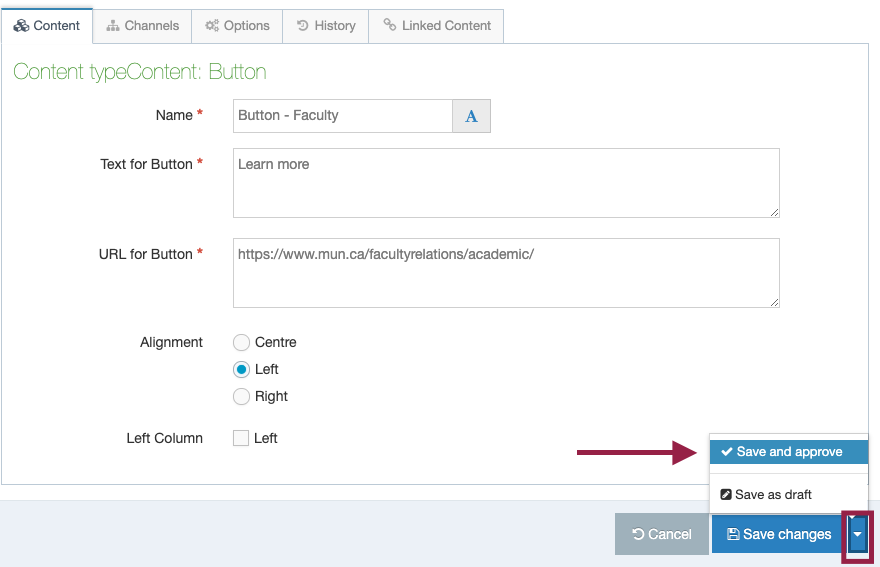
Delete a block or content type from your page
To delete any block of content on your page, locate the block you want to delete, and hover your mouse in the top right hand corner of that block. A list of options will appear. Click the red trash can to delete your block of content. This will delete the content from your page.
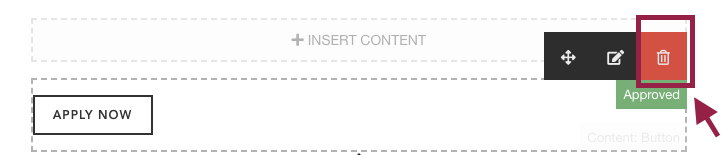
Move blocks of content up or down your page
You can drag and drop blocks of content up or down your page, so they sit on top or below each other.
To do so, hover your mouse over the top right-hand corner of the block of content you want to move. A series of icons will appear. The first one (the four-way arrow) is your "move content" icon. Click this with your mouse, and drag the block of content up or down your page. Drop it where you want to place it.
Note: Sometimes this feature can be glitchy in direct edit, and you may have to use standard interface instead.
![]()
Note: Certain content types, like a leaderboard, banner image or custom page title will always appear atop your page no matter where you place them. Their placement in your order is irrelevant because, by design, they must appear atop your page.
Save and approve your changes
To save your changes, hover your mouse over the top right hand corner of any block you were editing, and these controls will appear (if they do not appear, it means your changes have already been saved and approved):
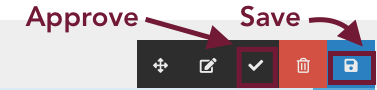
You must click save first, and then approve. Never click approve first, or your changes will be lost. Only moderators can approve content. If you are a contributor, you will have to ask your moderator to approve your changes. Changes will not appear on your site until the content has been approved by a moderator. Once approved, allow up to 10 minutes for the changes to appear live on your site.