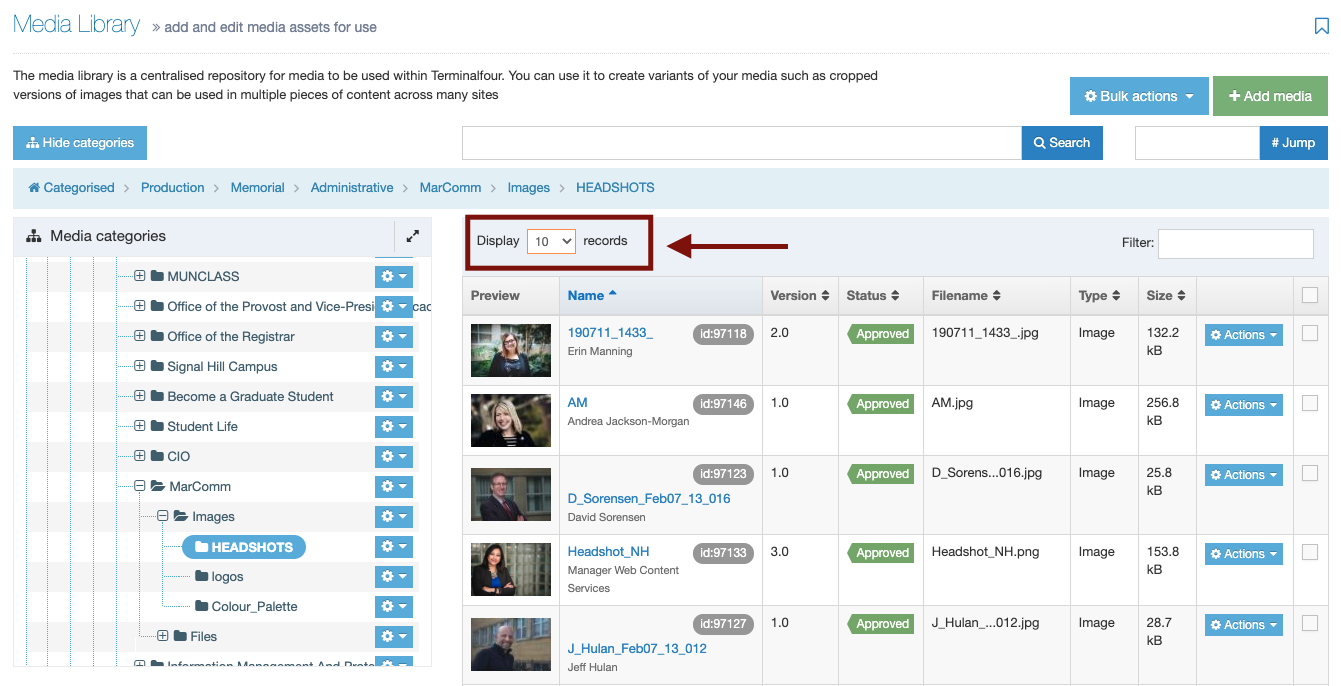Locate your media library (and its contents)
To locate your media library folder:
- Click the arrow on the "content" tab in the left-hand menu of T4
- Choose the "media library" option.

You will be taken to the media library section of T4.
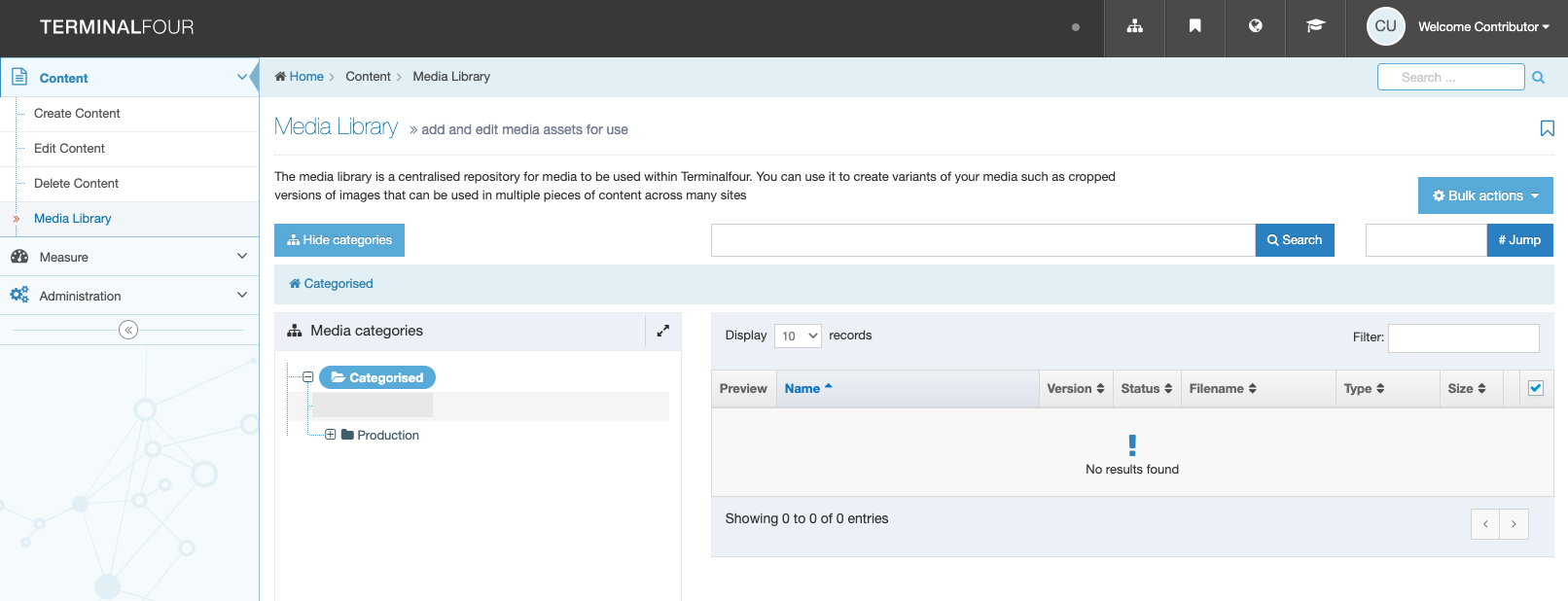
Understanding the media library folder structure
- The Production folder contains any live sites you have access to
- The Memorial folder contains any sites you have access to that begin with the domain name mun.ca/
- The administrative folder contains any admin sites you have access to
- The Academic folder contains any academic sites you have access to
So you would find a site like Biology in the Production>Memorial>Academic folder, because it is a live website that begins with mun.ca that is an academic site.
Once you've opened these folders by clicking the + symbol beside them, you will see a folder with the same name as your site title. The folder named after your site is your media library:
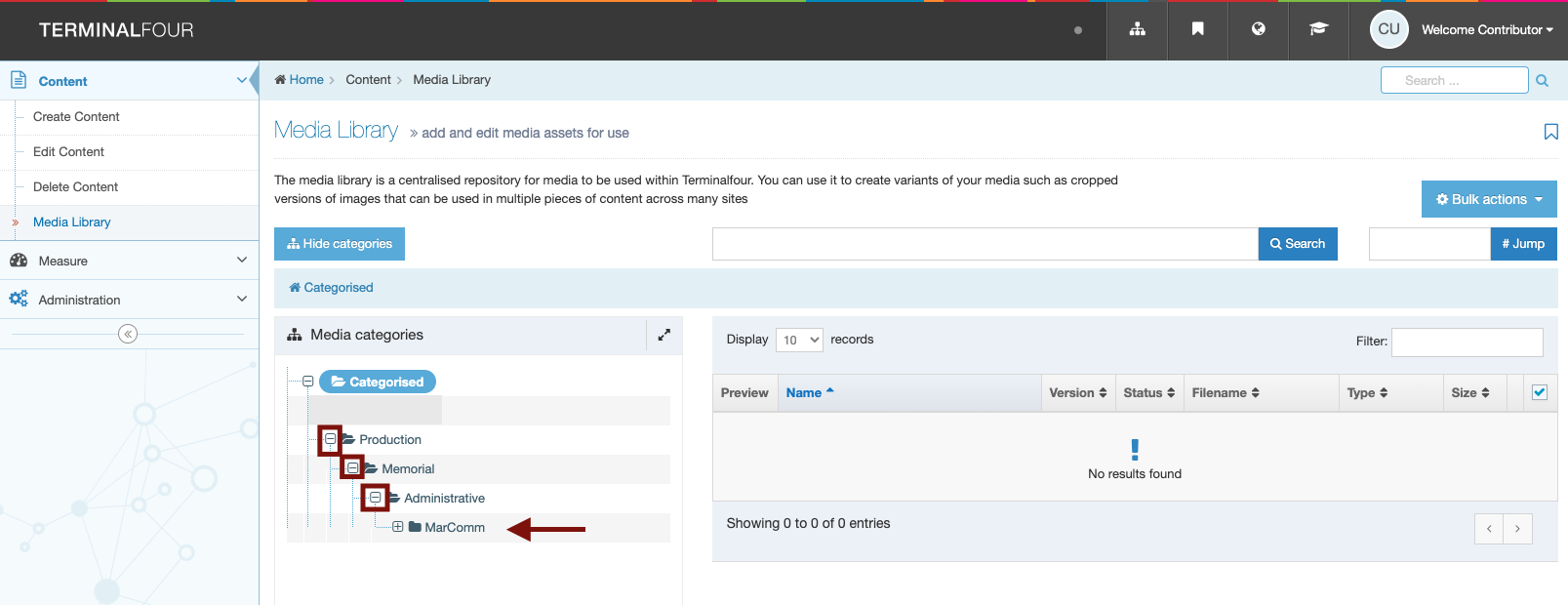
To open your media library, click the + symbol beside it to reveal its subfolders
You will see a series of subfolders such as "Images," "Banners," "PDFs" or however your site moderators have chosen to organize your media library.
Click on any of these subfolders to reveal the content of the folder. The contents of a clicked folder will display on the right-hand side of the screen as shown below:
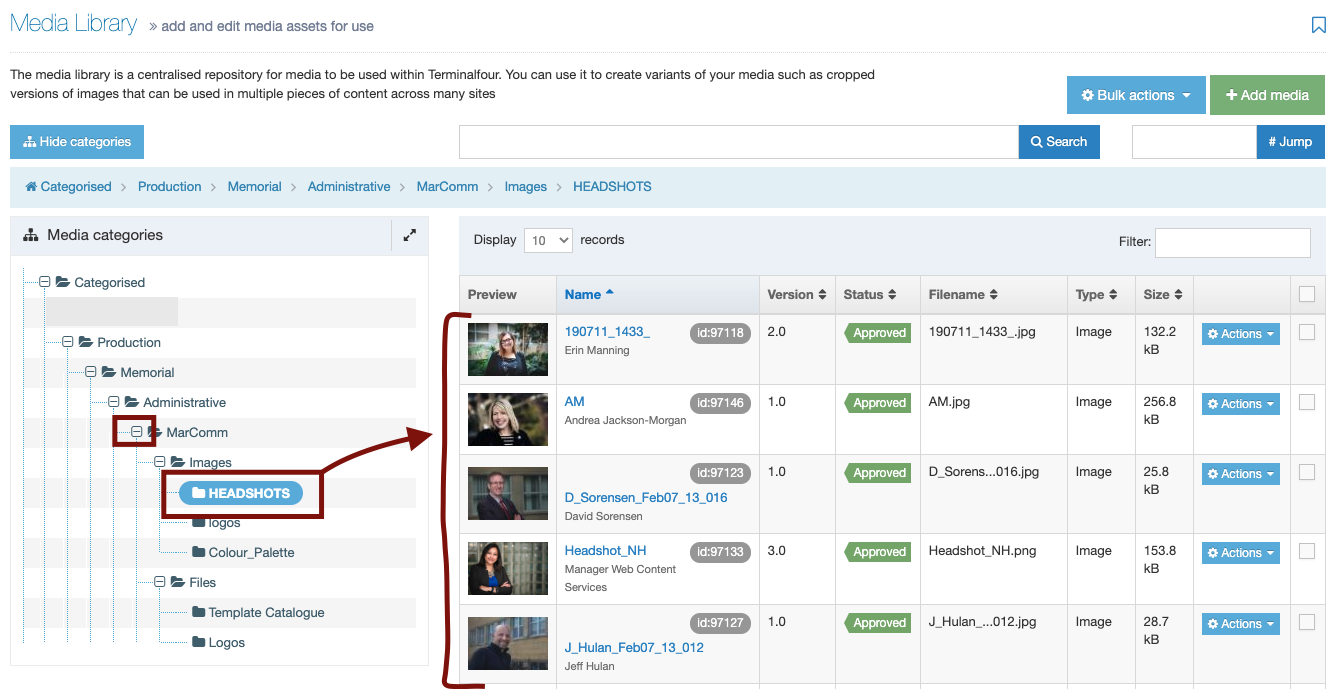
Locating a file within your media library
There are three ways to locate an image or file in your library
Browse alphabetically
Click on the folder that the image/file is stored in. The images and files in your media library folders are organized alphabetically by file name, so you can scroll through a folder to locate the image/file you're looking for.
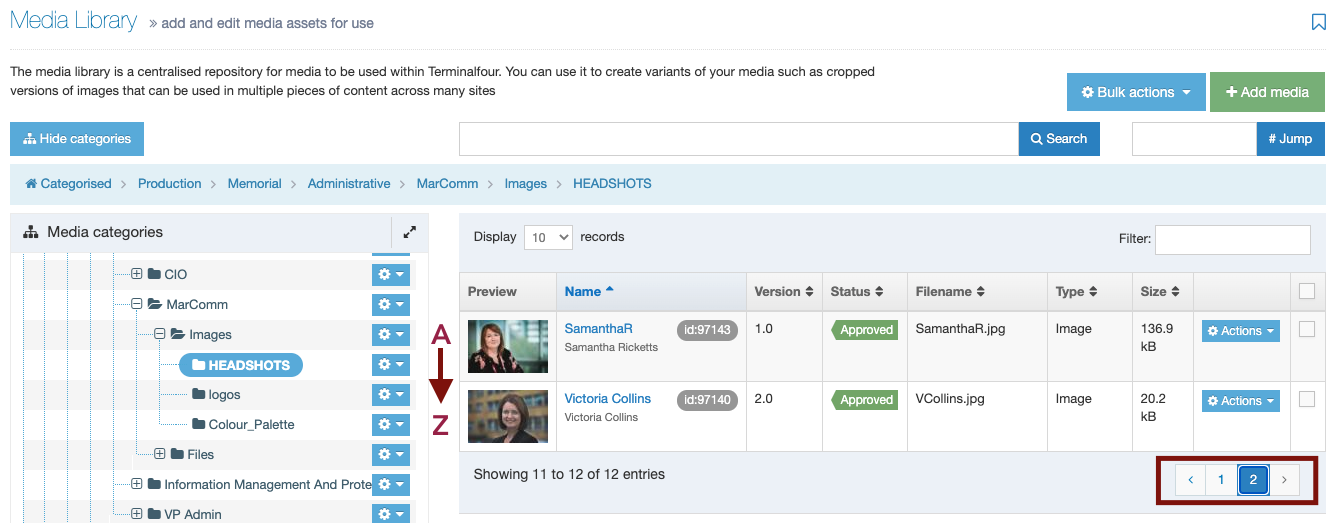
Filter by key word
Click on the folder that the image/file is stored in. If you know the name of the image or file you are looking for, you can use the "filter" field to search the folder you have selected:
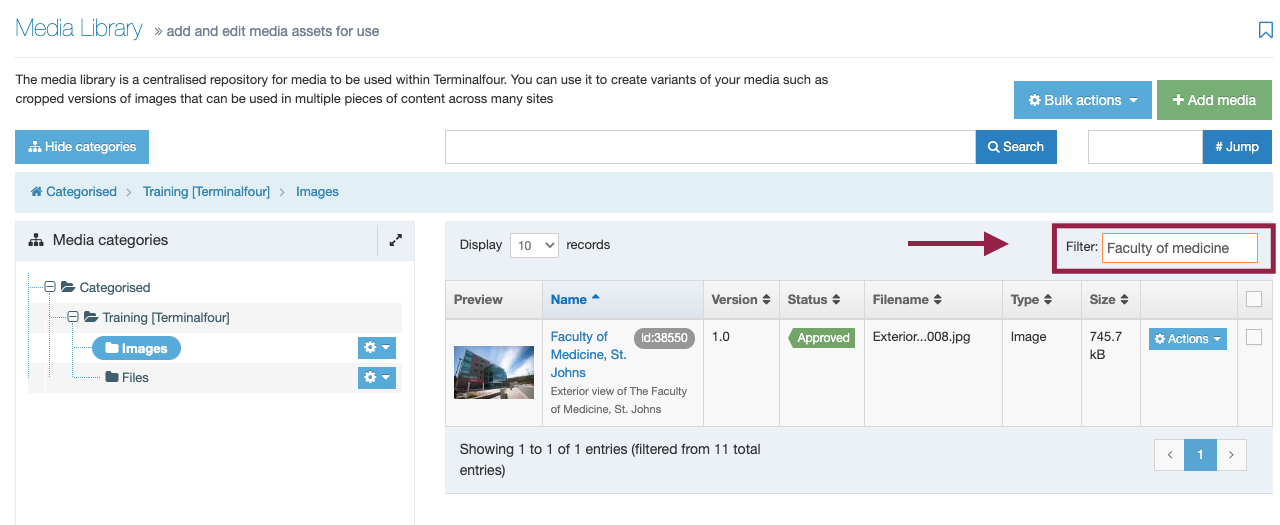
Search your entire media library
If you do not know what media library folder your image or file is in, you can use the search bar to search all folders for a key word that may locate the image/file for you:
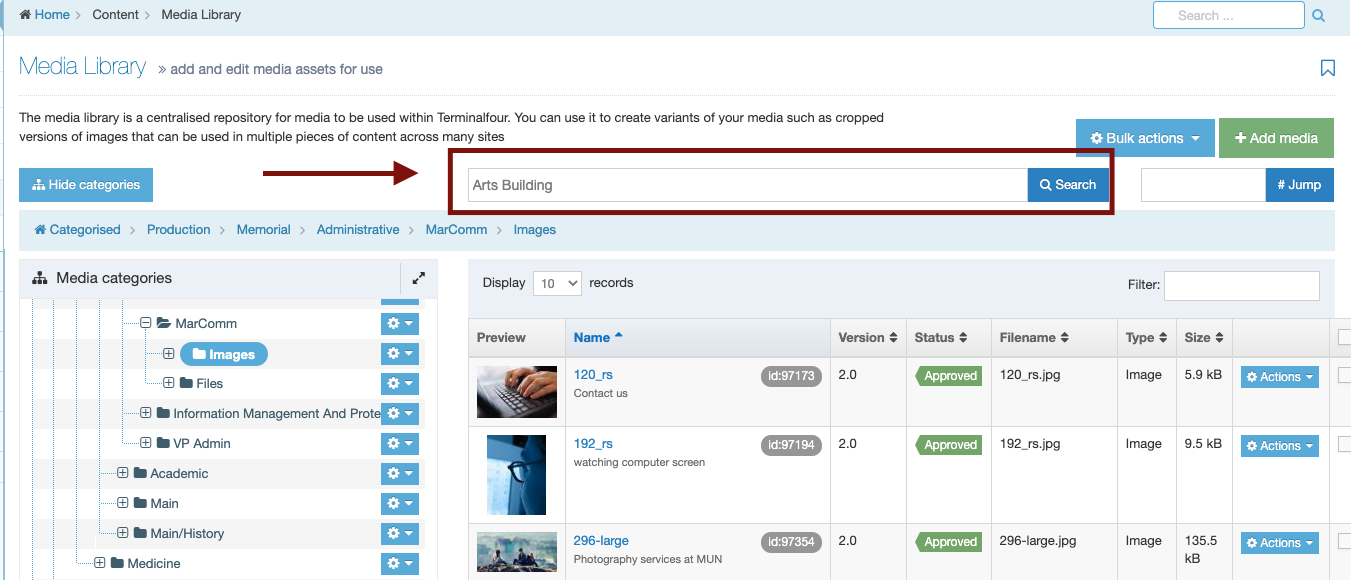
Tip: Change the display to show more files per page
By default, each folder in your media library will show 10 files per page. To make it easier to locate a file in a large folder, you can choose to show more results per page (up to a max of 100). To do use, use the dropdown in the "display records" field shown here: