Resize an image
It is sometimes necessary to resize an image so it fits better on your web page or in your content type. You can resize any image in your media library directly in T4.
To resize an image in your media library:
Click directly on its title in your media library as shown in the image below:
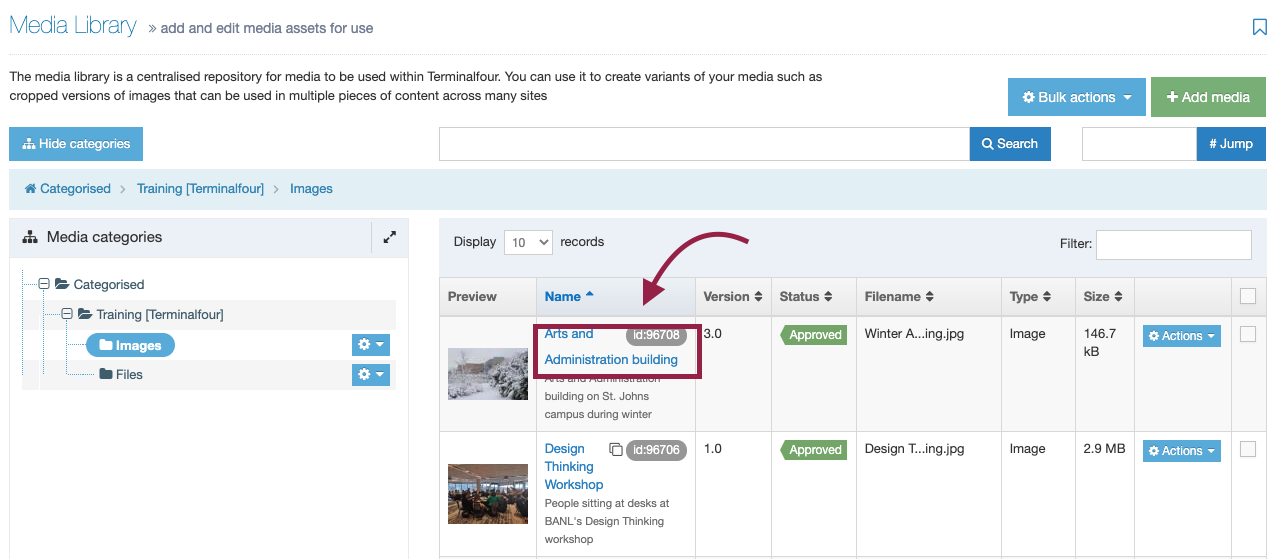
You will be taken to the image editor, as shown below:
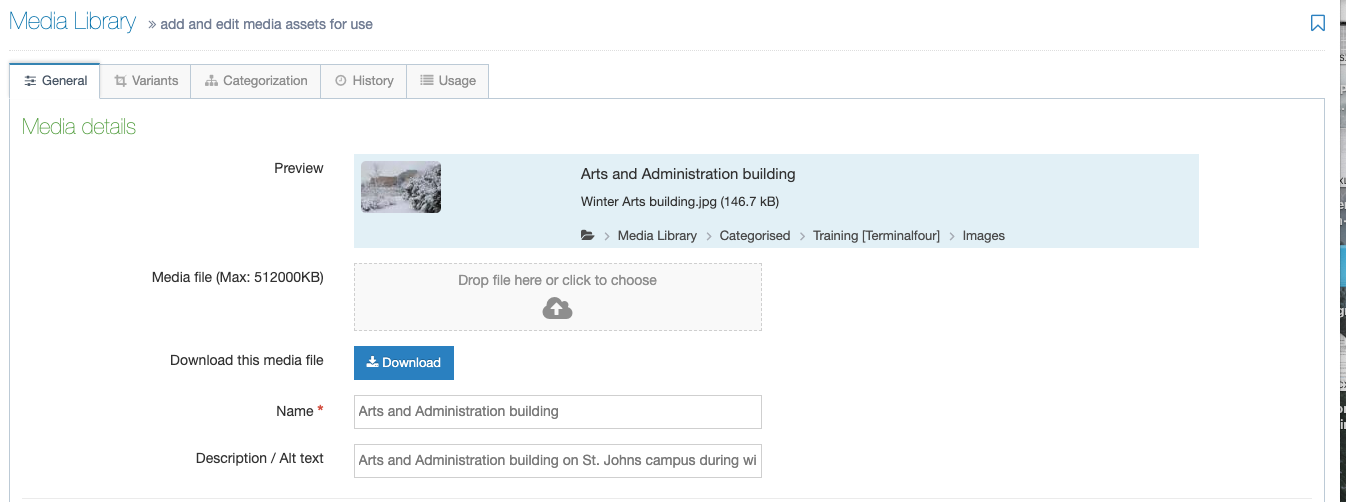
Follow the instructions below this screengrab:
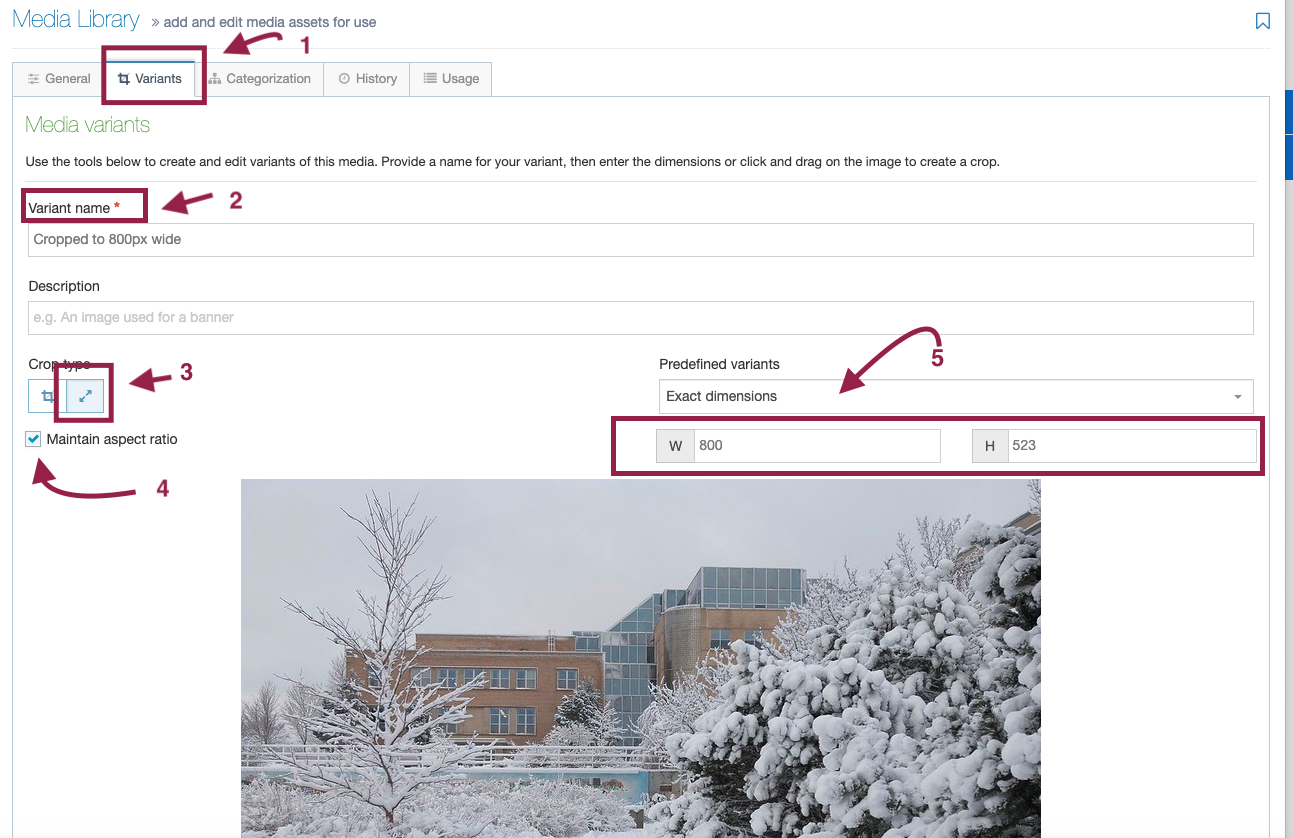
- Click the "Variants" tab to begin resizing your image.
- Variant Name: When you resize an image in T4, T4 will keep a copy of your original photo and create a new "variant" of the original image, which will need a new name. For example, if you are resizing this image for use as a 800x by 400x banner, you could name your variant "Arts Building banner image." Your variant name will be seen internally only. You can also use the "description" field to further describe the image.
- Crop Type: Choose the "resize" option as circled below.
- Maintain Aspect Ratio: We recommend you check this box. Maintaining your image ratio will prevent you from warping your image as you resize it. With this box checked, T4 will scale width relative to height (or vice versa) as you resize either the height or width of your image.
- Exact Dimensions: Use the width (W) and height (H) fields to set your image dimensions. But remember that with maintain aspect ratio selected, you will only be able to adjust either width or height. It is generally good practice to resize your image width to 800px because that is the width of a page in Memorial's web template. The height is less relevant, and with "maintain aspect ratio" selected, the height will auto-adjust in proportion of whatever width you set your image to.
When you are done resizing your image, scroll down and click this "save variant' button, and you're done.
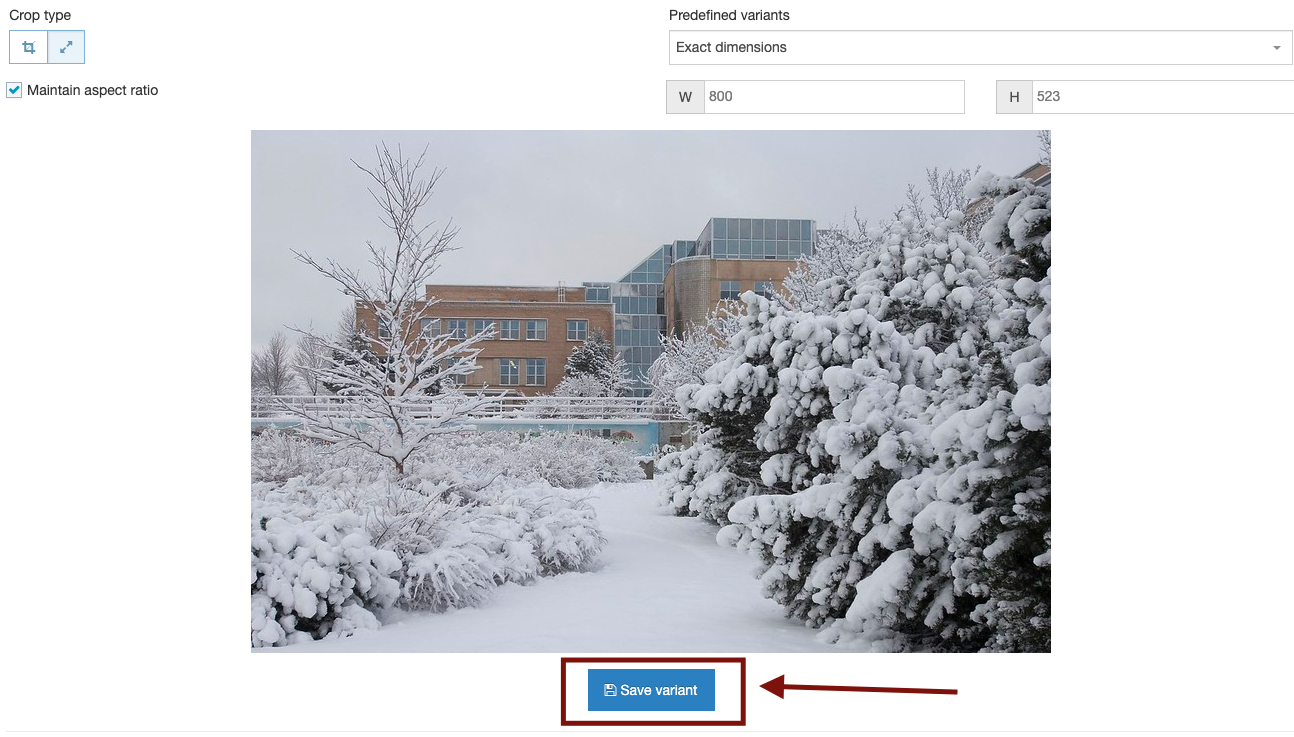
Using your new variant
Whenever you have an image with variants, and you embed this image on a page or into a content type, you will be shown a list of available variants for this image (such as original, cropped, resized) and asked which variant you want to embed. This is why it's helpful to name your variants something descriptive like "Arts Building Resized to 800px)."