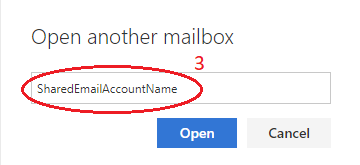Accessing a Shared Microsoft Exchange Account
Windows | Mac OS | Web
Windows
Step 1: Open Outlook.
Step 2: Click File in the upper left hand corner.
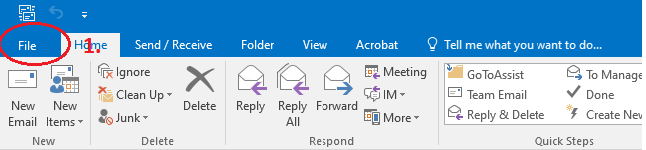
Step 3: Click Account Settings.
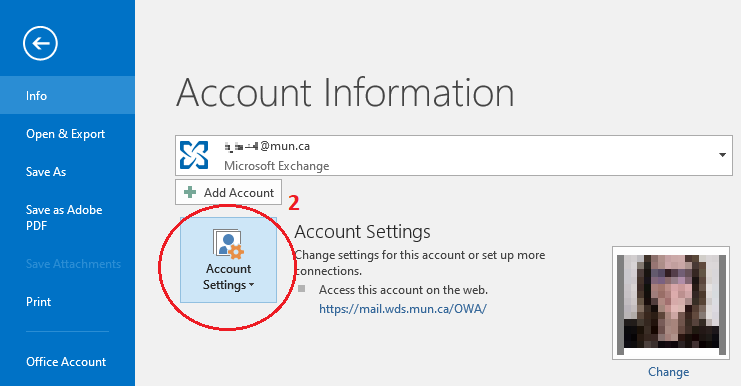
Step 4: Click on Account Settings... to open the Account Settings window.
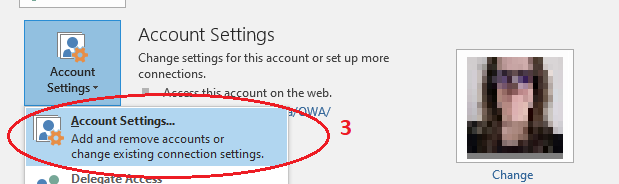
Step 5: Click on your email account and then click Change...
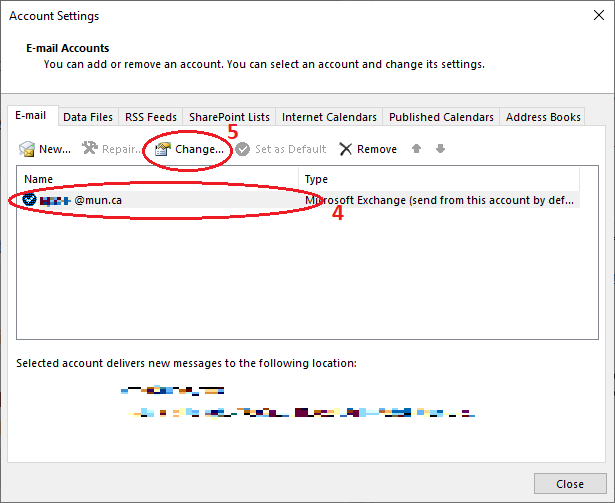
Step 6: Click More Settings
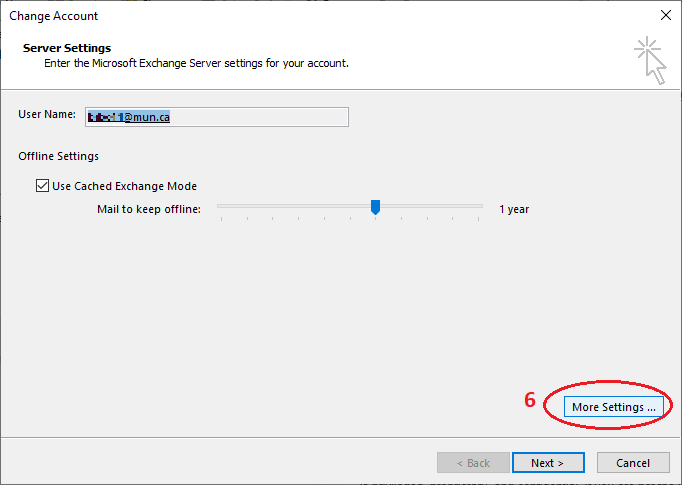
Step 7: Click the Advanced tab.
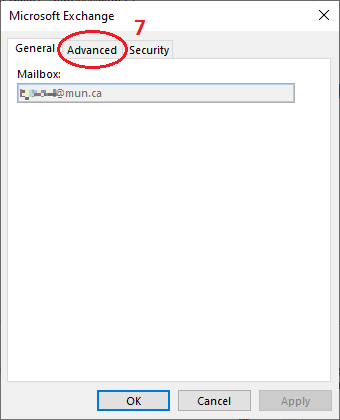
Step 8: Click Add...
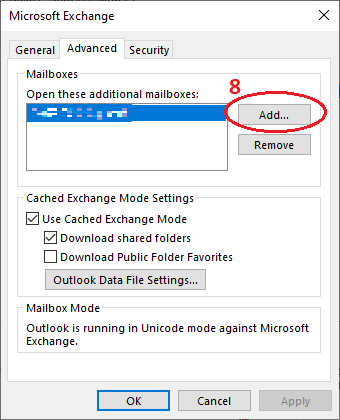
Step 9: Enter the name of the shared email account (accountname@mun.ca) into the Add Mailbox field.
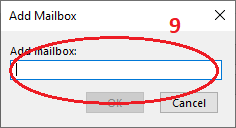
Step 10: Click OK then Apply. Close and open Outlook windows and restart the application.
MAC OS
Step 1: In the Tools menu, choose Accounts, and select the account that has access to the mailbox. (This will be your regular account)

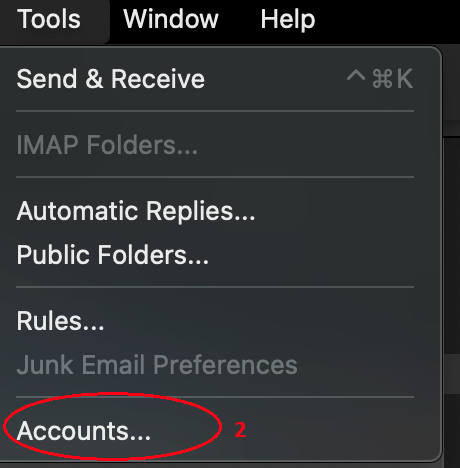
Step 2: In the bottom right corner select Advanced
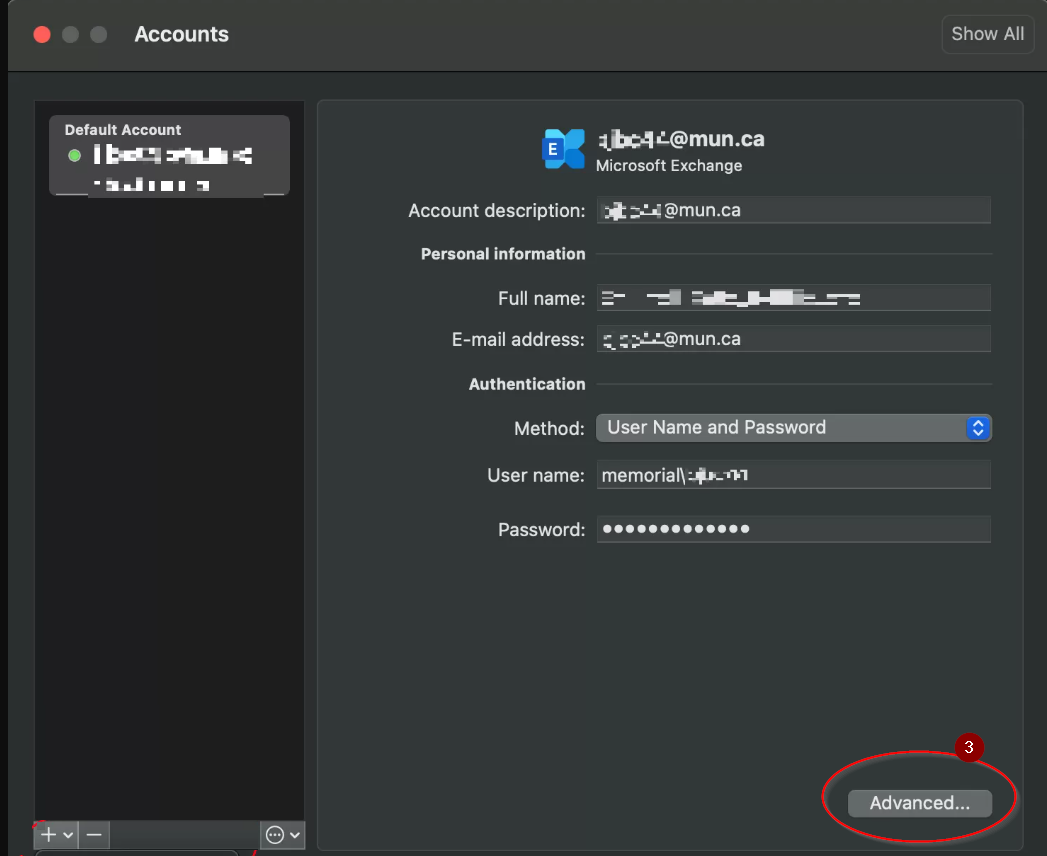
Step 3: In the new window go to the middle tab Delegates
Step 4: Then click on the + button under Open these addition mailboxes.
Step 5: Search for the shared email that you want and add them to the section.
Web
Step 1: Go to https://outlook.office.com and login using your MUN credentials. Click on your name in the upper right hand corner.
Step 2: Click Open another mailbox...
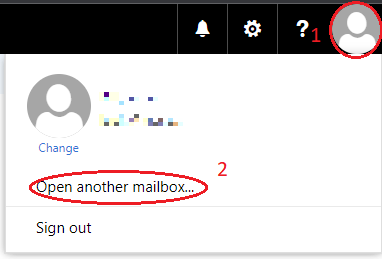
Step 3: Enter the name of the shared email and click Open