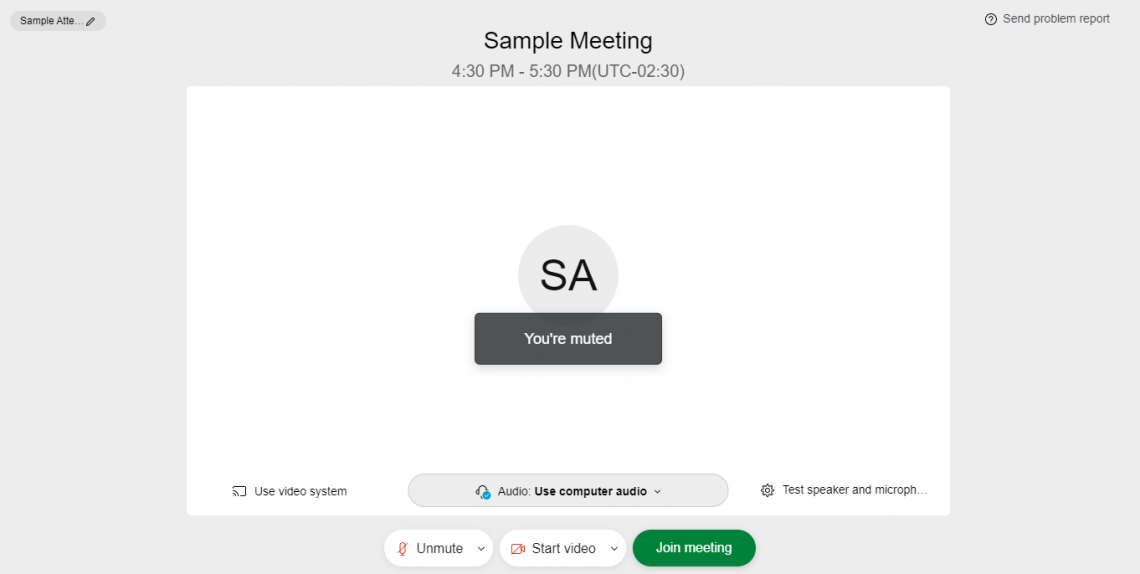Webex Events
Webex Events is Memorial's platform of choice for managing and delivering high-quality virtual events. Webex Events can be joined from a variety of devices and platforms, including PC, Mac, Linux, Android and iOS mobile devices, room videoconference systems and more.
Please note, this document may not reflect the latest updates to Webex Events. Please see here for up to date information from Webex on Joining a Webex Event
Joining your Event
1. Click on the link to your Event
2. Fill out the required information - First Name, Last Name, Email Address and Password (Password should be auto-filled when you click the link).
3. Joining the Event (3 Options) - We recommend using these options if order; if an option fails or is not allowed to be used on your computer, please try another option.
Option 1 - Install Browser Extension (Recommended)
Option 2 - Join by Temporary Application
Option 3 - Join by browser window
Option 1 - Install Browser Extension (Recommended)
1. Click the blue Join Now button
2. Select the green Add Webex to button (Chrome, Firefox, Safari, etc.)
3. Select the blue Get button to install the app
4. Accept the Add Extension prompt that displays
5. The extension will then launch the Webex Event and you will be able to manage your audio and video settings at this point before joining the event.
Option 2 - Join by Temporary Application
1. Click the blue Join Now button below the Option 1 steps
2. Click the link labeled Run a temporary application and follow any prompts to download and run the application after it has downloaded. You may need to click on the application in your downloads menu or folder if it does not open automatically.
3. The temporary app will then launch the Webex Event and you will be able to manage your audio and video settings at this point before joining the event.
Option 3 - Join in a Browser Window
1. Click the blue Join by browser text below the Join Now button.
2. The browser will redirect to the following page. Please note this option has limited functionality due to browser limitations.
3. Enable Audio either via selecting the phone icon, or via selecting the three dots followed by Speaker and Microphone
Inside the Webex Event
Please see below for a preview of the Webex Event window and some common features. Most Events will use either written Q&A or live questions in which you can raise your virtual hand and be unmuted to ask a question directly. Otherwise, your audio and video will remain muted for the duration of the Event.